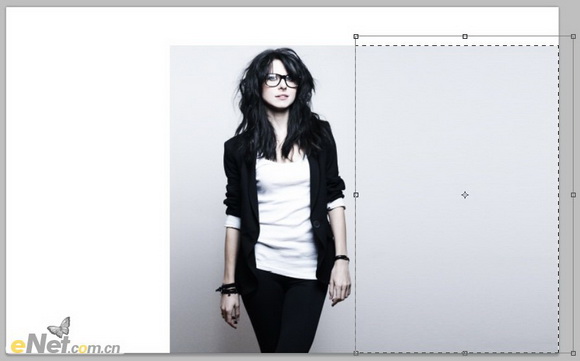Photoshop打造红光潮流人物海报教程
发布时间:2015-05-12 来源:查字典编辑
摘要:一幅很普通的人物图片,如果合理装饰的话,可以做成非常唯美的效果。这里的装饰范围比较广,可以给人物跟换背景、增加装饰、美化、调色、合成等。一切...
一幅很普通的人物图片,如果合理装饰的话,可以做成非常唯美的效果。这里的装饰范围比较广,可以给人物跟换背景、增加装饰、美化、调色、合成等。一切有利于美化的方法,我们都可以尝试一下。
最终效果

1、创建新的文件大小:1440 * 900像素,分辨率:300。搜索一张照片。将女孩照片拖到你的新文件。


2、选择“矩形选框工具”,在背景上选择一块区域,来填满画布,在此操作中你可以使用“自由变换工具”。选择的背景和原背景颜色不相符,可以使用“图章”工具,使整个背景浑然一体。