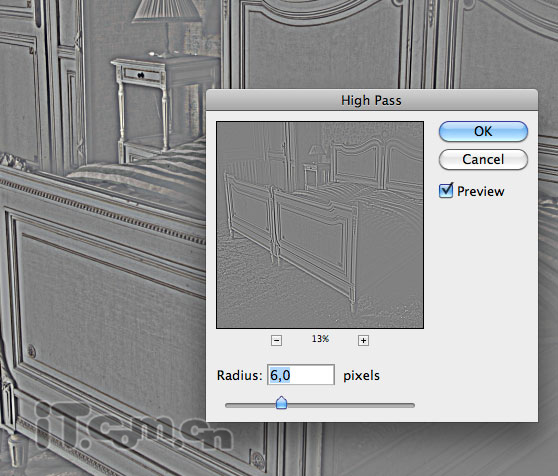PS合成一个幽灵飞舞的房间教程
发布时间:2015-05-12 来源:查字典编辑
摘要:Photoshop教程中,我将为大家介绍如何制作幽灵的房间。教程中我们会把一些小孩子的照片和房间照片进行合成,制作过程中将运用到Photos...
Photoshop教程中,我将为大家介绍如何制作幽灵的房间。教程中我们会把一些小孩子的照片和房间照片进行合成,制作过程中将运用到Photoshop的加深工具,图层,蒙版和滤镜

1、首先在Photoshop中打开一张欧式房间的照片,如图所示。

2、为了加深房间的诡异气氛,按下Ctrl+J复制背景图层,然后设置图层的混合模式为“颜色加深”,不透明度为30%,如图所示

3、在菜单中选择“图像—调整—黑白”,在预设中选择“红外线”,如图所示
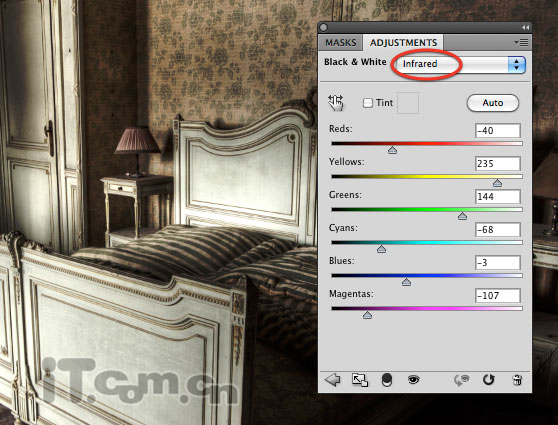
4、按下Ctrl+Shif+Alt+E盖印图层,然后选择“滤镜—其它—高反差保留”,设置如图所示