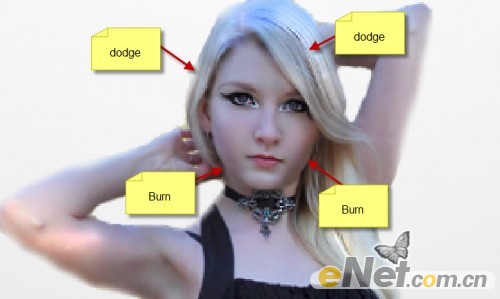PhotoShop打造梦幻光影美女海报效果国外教程
发布时间:2015-05-12 来源:查字典编辑
摘要:在这个教程中,我和大家一起设计一个人与自然的主题。先看一下最终效果:1.新建一个文件,大小为1200*720像素,背景为白色。使用&ldqu...
在这个教程中,我和大家一起设计一个人与自然的主题。
先看一下最终效果:

1.新建一个文件,大小为1200*720像素,背景为白色。使用“渐变工具”设置渐变颜色#FFFFFF -#dcdddc从上到下拉出一个渐变。

将人物照片打开,并抠选出来载入到文件中。用“橡皮擦”工具,设置流量为85%来清除底部。

如果你抠选的人物边缘太粗糙,可以继续使用“橡皮擦”工具来修边缘,这次流量可以控制在70%左右

photoshop教程这里可以用“加深工具”在其脸部及头发部位加入一些阴影,使人物具有层次感。