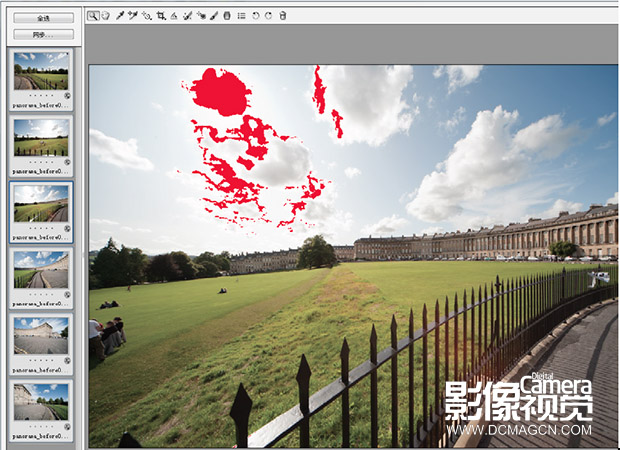我们将告诉大家如何对RAW文件进行批处理并将其合并为一幅全景风光。
人是会转头的,所以眼睛看到的画面永远比相机看到的画面要广。这就是为什么风景照往往不如我们在现场看到的画面那样大气。
在这篇教程里,我们将告诉大家如何使用Photoshop提供的自动拼接功能将环拍的六幅照片合并为一张360度全景风光,原汁原味地
重现我们在现场的实际体验。另外这篇教程还会告诉大家如何对照片进行调整,得到更加匀称的构图,这一点对于建筑物拍摄非常重要。
首先,我们将从RAW文件的批处理开始,这一步操作将使照片中的影调与色彩细节得到更加充分的体现。RAW格式记录的场景信息格外丰富,
但这对于上了年头的电脑来说却是一个负担,所以我们在教程里还会提到如何降低原文件尺寸提高照片的处理速度。
当我们把RAW文档的色彩、尺寸均调整妥当后,要做的就是使用Photoshop中聪明的Photomerge命令将照片合并为一幅首尾相连的360度球状全景。
我们可以将得到的精美作品直接与我们的家人朋友分享,如果你愿意再多花点心思,还可以试试我们在正文之后介绍的另一个小技巧:
使用QuickTime虚拟实景(QTVR)技术将照片制作为互动电影格式,让观众自由调整自己的视野,就好像真的站在拍摄现场一样。
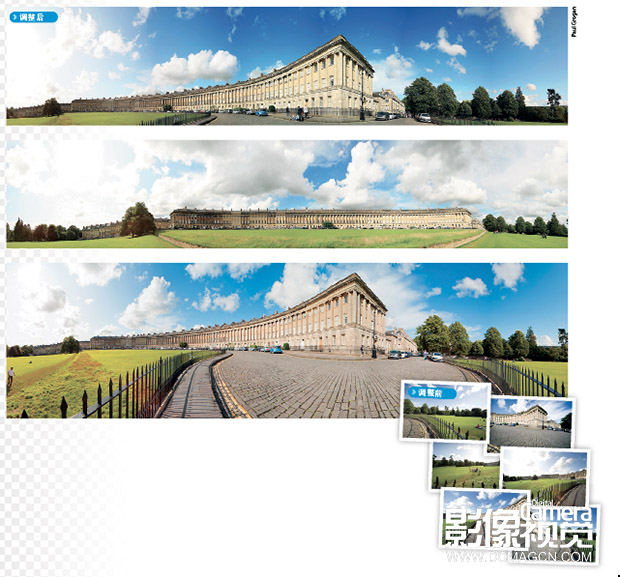
1 打开图像
进入Photoshop,执行“文件>打开”命令,按照路径选择想要合成全景的照片,你可以将它们统一命名。
在范例中我们使用了六幅前缀为“panorama_before”的RAW文件,单击打开按钮。
Adobe Camera Raw会自动弹出。
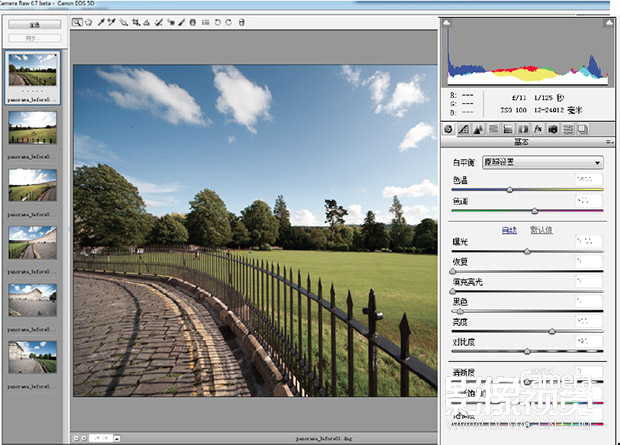
2 检查溢出
选择panorama_before03.cr2,使用快捷键O开启高光修剪警告。过曝高光部分将以红色色块的形式被标识出来。
将修复滑块设置值提高至70能显著抑制过曝区域的范围。不过现在还不是调整该设置的时候,所以将其还原为0。

3 进行批处理
为了保证拼接时不出现明暗差异问题,拍摄时我们都使用1/125秒快门,f/11的参数,所以如果需要调整恢复滑块,必须六张照片一起调整。
单击左上角全选按钮,然后再将恢复滑块设置为70,将改变应用到所有照片。