多重曝光能带来很多意想不到的有趣效果,遗憾的是个别数码相机不支持这个功能。还好我们有Photoshop。在Photoshop中模拟多重曝光并复杂,甚至从可操控性上来说比相机内置的多重曝光功能还要简单一些。
滤色混合模式是模拟多重曝光效果的关键。传统相机进行多重曝光时,底片会将两次接收到的光线累积在一起。滤色混合模式原理基本与之类似,是将数字影像的亮度进行叠加运算。换句话说,一幅照片中亮度较高的部分,将覆盖掉另一幅照片中亮度较低的部分,;而亮度较高的部分,在使用滤色模式叠加时受到的影响则要小一些,亮度要么保持不变,要么提高少许。
以我们这儿的照片为例,我们很喜欢树枝沿着目光方向散开的感觉。但如果把这幅照片直接叠加在人像上,那么她的双眼就会被天空完全覆盖。所以想得到理想的效果,就必须在Photoshop中仔细调整树枝的位置,使用相机进行多重曝光就做不到这一点。可以对照片影调进行单独调整,是使用Photoshop处理的另一个优势。为了更好地发挥这一优势,我们决定使用Adobe Camera Raw完成这项操作。

1、减少曝光
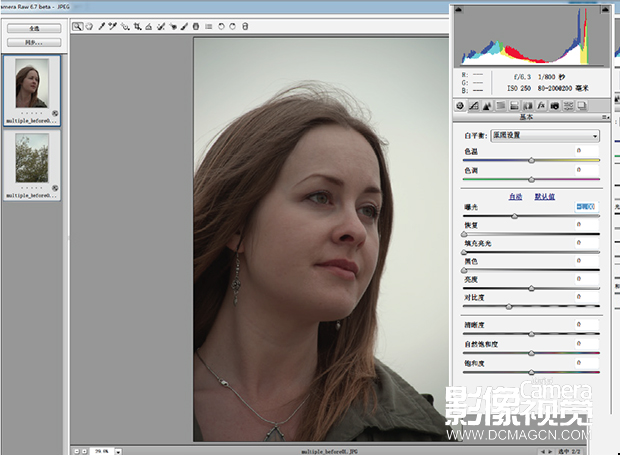
启动Photoshop,执行“文件>打开”命令,选择两张你觉得适合叠加的照片。单击打开按钮,将它们在Adobe Camera Raw中打开。单击全选按钮,然后在基本面板中将曝光滑块设置为-1.0,调低两幅照片的曝光值。
2、调整影调
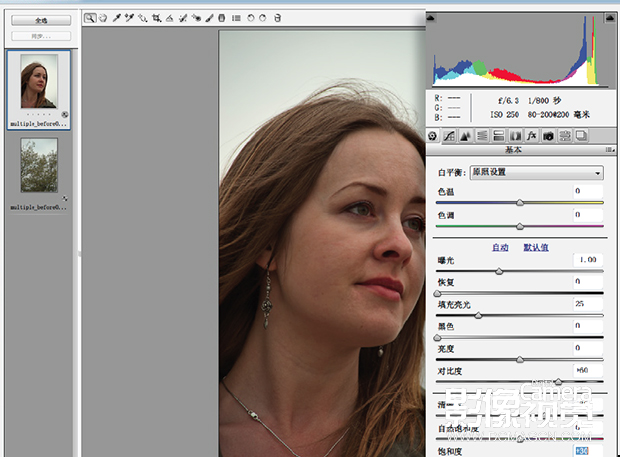
基本面板的滑块可以对照片进行全局控制。先从左侧列表中选择人像照,将填充亮光设置为25,黑色设置为0,对比度+60,清晰度+30,饱和度+30。再选择树林的照片,将填充亮光设置为10,对比度+45,饱和度+30。
3、合成影像
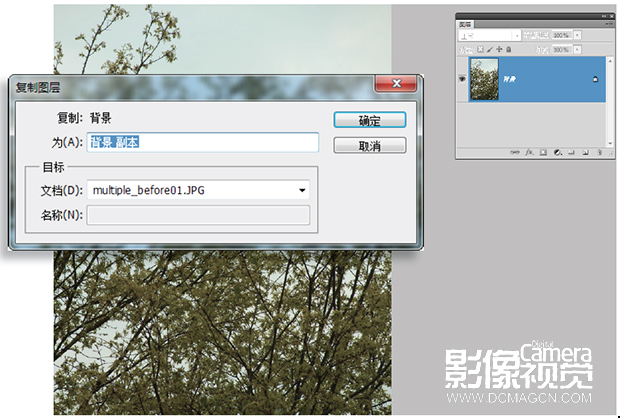
单击全选按钮,选择打开图像按钮进入Photoshop主界面。选择树枝照片,执行“窗口>图层”命令打开图层面板,然后在背景图层上单击右键选择复制图层,并在弹出菜单中将目标文档设置为multiple_before01。
4、混合模式
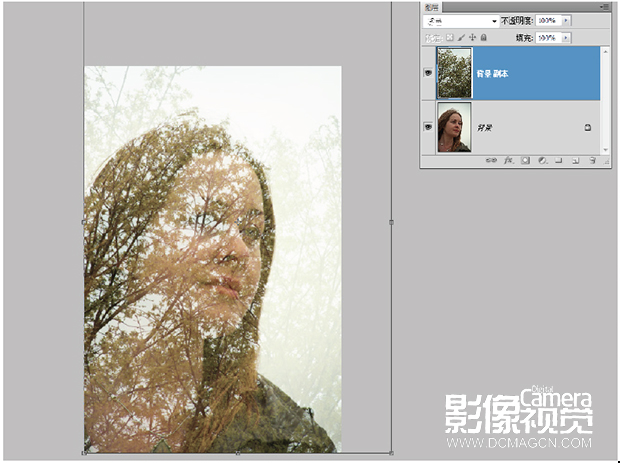
进入multiple_before01,打开将图层面板左上角的混合模式下拉菜单,将其设置为滤色。保持上方图层为选择状态,执行“编辑>自由变换”命令,拖动右上角的调整点位置放大树林图层。单击回车键应用调整。
5、添加暗角
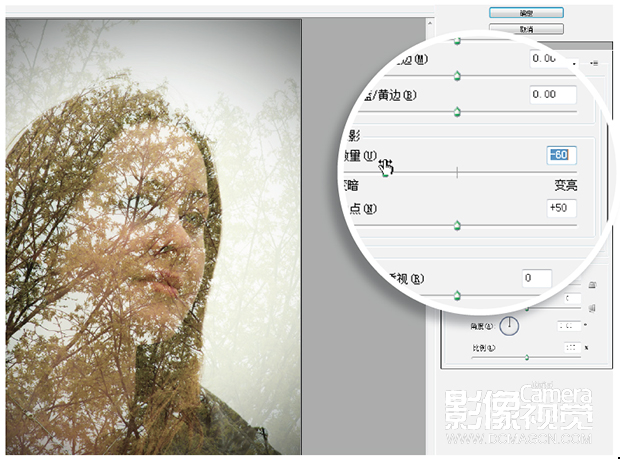
单击图层面板右下角的新建图层按钮创建新图层,将图层更名为“暗角”。执行“编辑>填充”命令,将使用下拉菜单设置为白色。再执行“滤镜>镜头校正”,在自定面板中将晕影数量设置为-60。将该图层混合模式设置为正片叠底。
6、影调与色彩
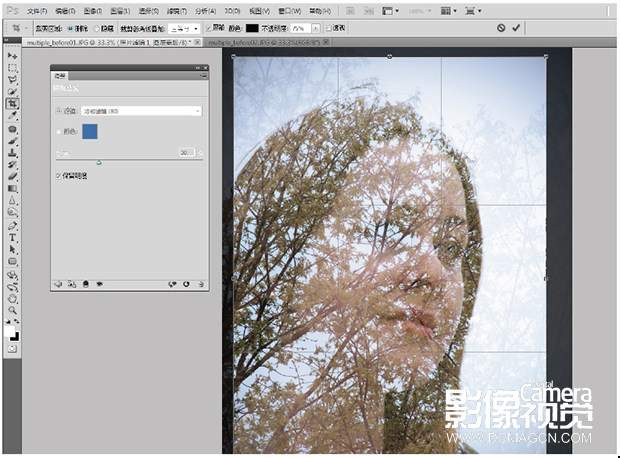
单击图层面板下方的添加调整图层按钮,从弹出菜单中选择亮度/对比度调整图层。将亮度设置为+5,对比度设置为+60。创建一个照片滤镜调整图层,将滤镜类型设置为冷却滤镜(80),密度30。使用裁切工具调整构图。


