Photoshop合成可爱的海盗鼠船长教程
发布时间:2015-05-12 来源:查字典编辑
摘要:最终效果:做之前,你需要下载几张图片。海洋日落,玻璃碗,鲨鱼,国旗,海盗帽。photoshop教程第1步首先,打开两张图片,要形成我们的下一...
最终效果:

做之前,你需要下载几张图片。海洋日落,玻璃碗,鲨鱼,国旗,海盗帽。
photoshop教程第1步
首先,打开两张图片,要形成我们的下一个背景,水平翻转(编辑>变换>水平翻转),而只是把他们像我一样的图像。这是没有必要掩盖什么,因为图片的适应只是完美的。
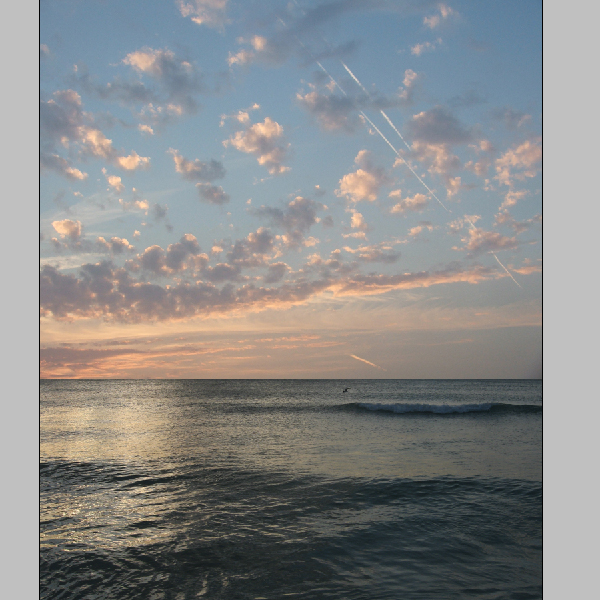
第2步
现在,让我们给这样的背景下,一个充满活力的感觉与变形工具(编辑>变换>变形)。
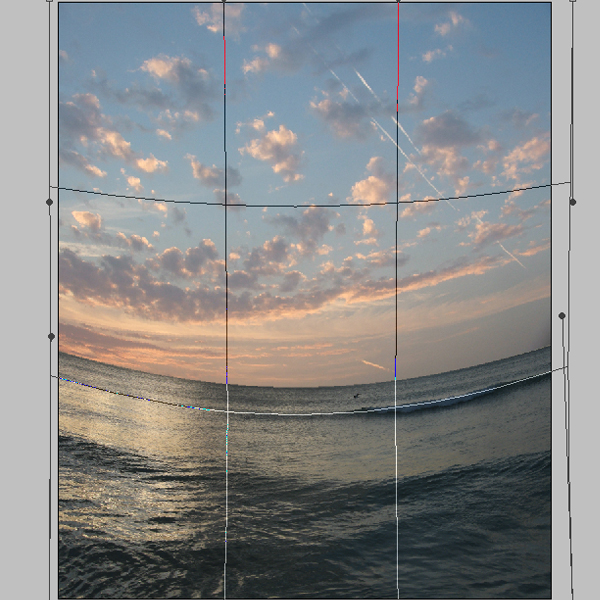
第3步
由于变形工具使图像平面的外观,我们需要做一些波液化(滤镜>液化)。使用下面的图片作为参考波看起来应该如何操作与液化后。
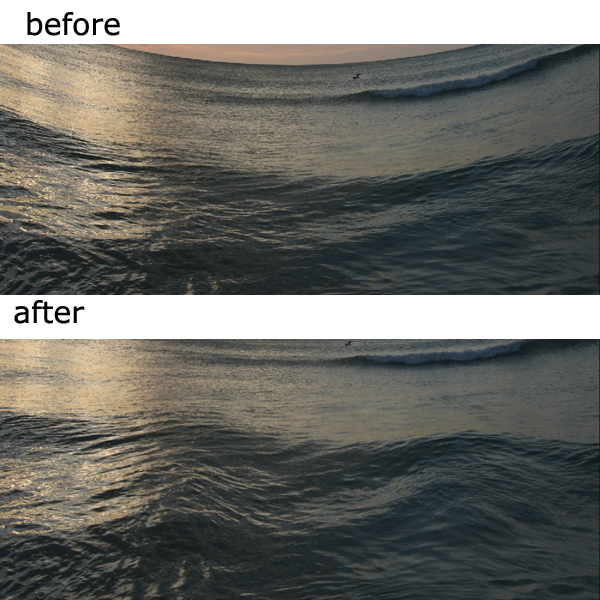
第4步
剪下有趣的仓鼠用钢笔工具,并将其放置在中间的海洋。
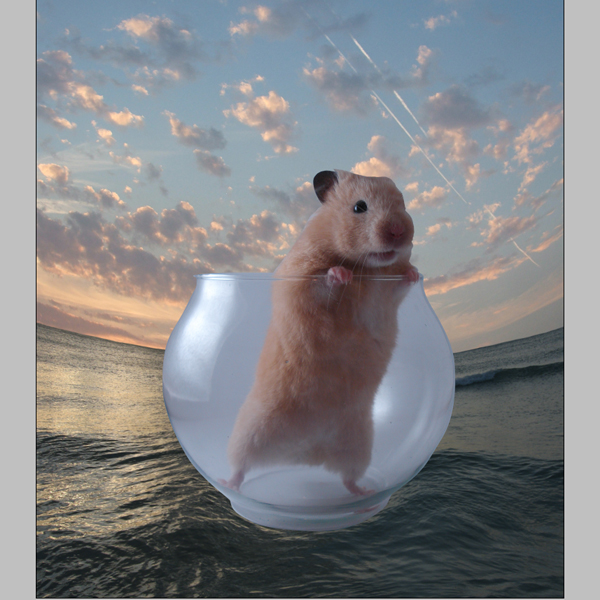
第5步
转到编辑/颜色范围,然后单击“上最轻的彩色图像(在玻璃上的亮点)。安排的模糊值,如下面的图片中。
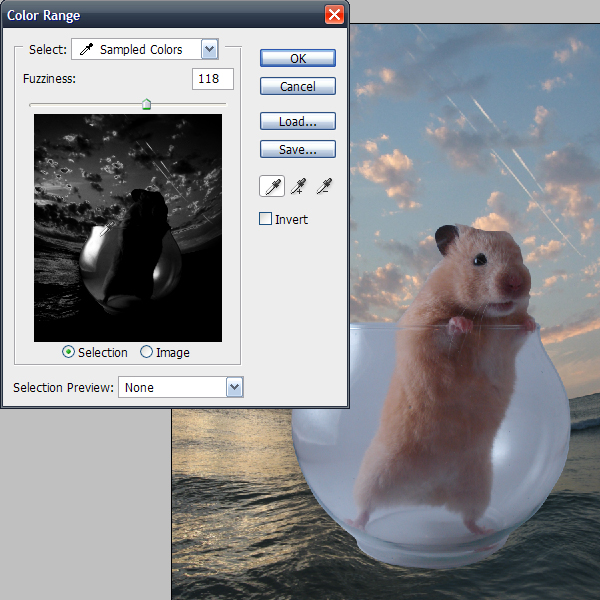
第6步
单击“确定”色彩范围“对话框中,你会看到积极的选择。然后确保你是在玻璃层,从玻璃中,单击“命令+ J创建副本的亮点。如果隐藏玻璃层,你的选择应该是在下面的图片。

第7步
命中命令+ D,以确保没有什么选择,然后去上的玻璃层和副本(命令+ J)的副本图层的不透明度降低到60%左右像下面的图片中。您现在看到的亮点是尖锐的,好像真正的玻璃不是透明的,灰色的。
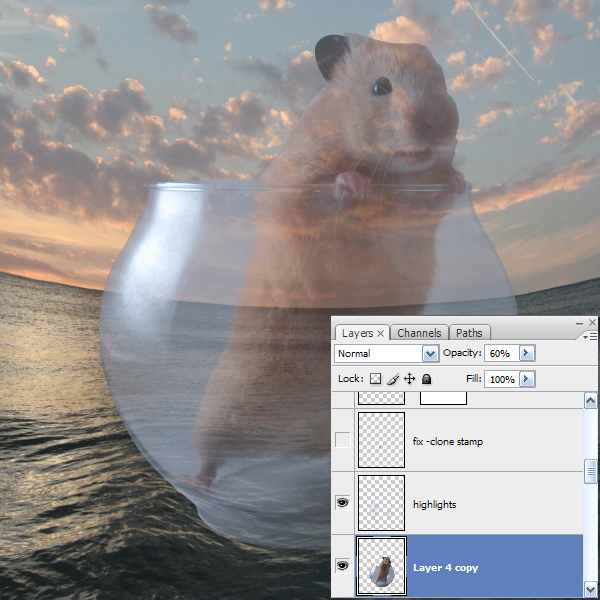
第8步


