Photoshop合成外景婚纱照写生效果
发布时间:2015-05-12 来源:查字典编辑
摘要:利用PS生成数码照片的素描效果有多种方法,在本网站之前的教程中有出现过两次,本次教程将采用新的方法来生成写生素描效果,同时通过一个简单的婚纱...
利用PS生成数码照片的素描效果有多种方法,在本网站之前的教程中有出现过两次,本次教程将采用新的方法来生成写生素描效果,同时通过一个简单的婚纱外景写生的PS照片合成实例进行综合讲述,有兴趣的朋友可以一看!

效果图

photoshop教程原图一,用于写生的婚纱人物素材

原图二,用于写生的画板素材

原图三,写生的人物素材
1、本教程采用photoshop CS5制作,首先打开PS软件,调入原图一,这是一个婚纱外景的数码照片,先利用矩形选框工具选中人物所在的一块方形区域,大小比例差不多与原图二中的写生画板相近,如下图所示:
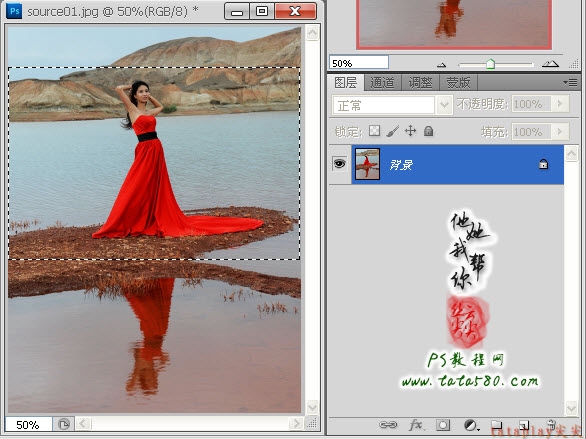
2、按Ctrl+J键将选区生成图层1,然后将背景图层的眼睛点掉,如下图所示:
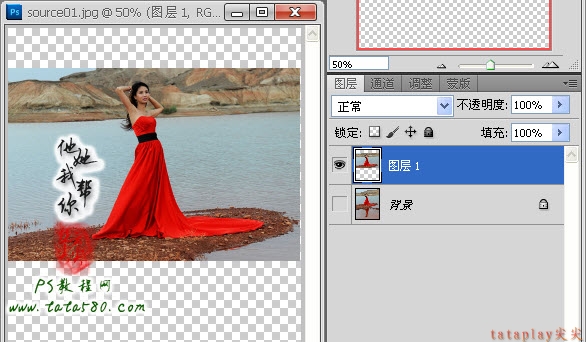
3、选择菜单“图像->调整->去色”,将图层1转为灰色,效果如下图所示:

4、将图层1复制生成一个“图层1 副本”,并按Ctrl+I键进行反相,效果如下图所示:



