这张作品的名字叫《星空小鹿与蠢货》 出镜:蠢货(小机器人)、小鹿
最近爱上了星空
于是,收集了一些高清素材
偶然的拍一张特别喜欢的片子,于是把两者结合了起来。
网上好几个朋友问我这个是怎么制作出来的?
不罗嗦,来来来猫脑湿把这张图的制作过程分享一下哦
------------------------------------
首先我们看看原图与PS制作后的效果对比图

【photoshop教程原图】

【完成品】
----------------------------------------------------------------------------------------
好的现在做详细步骤(猫比较啰嗦,其实很简单的却截了那么多张图,哈哈哈)
1.将原图导入Photoshop,一张胶片拍摄的图片,具体参数不在乎,flim:efiniti Uxi 200
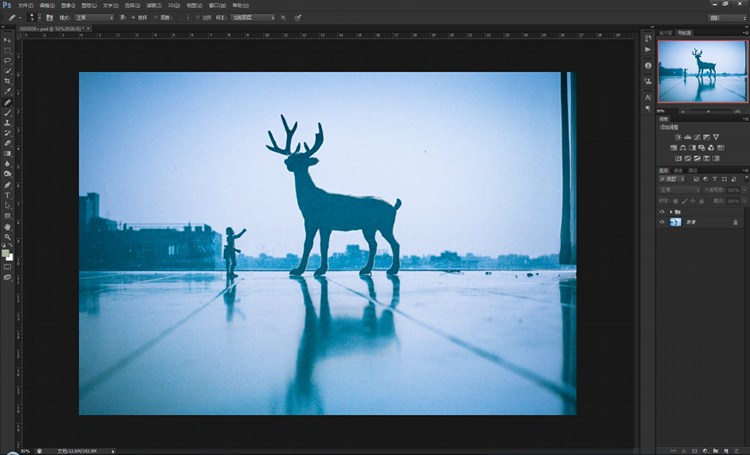
==============================================
2.做一些简单的调色,这个具体工具和参数就不说了,因人而异。(其实调色最后做也可以咧)
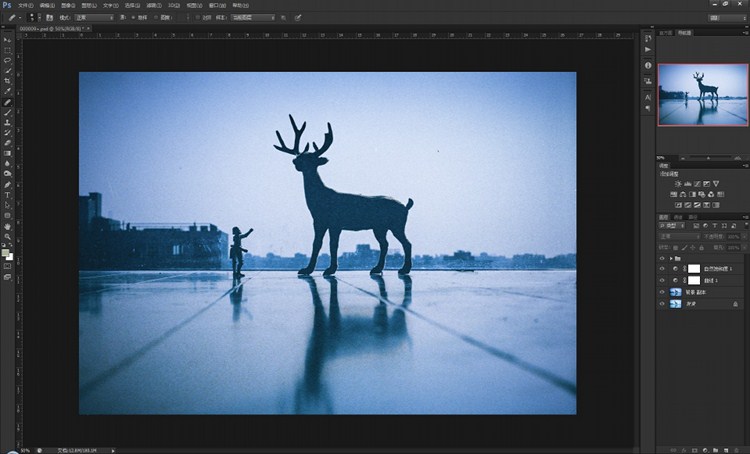
==============================================
3.好的,打开一张我之前下载的图,用这张星空来做素材 (∩_∩),
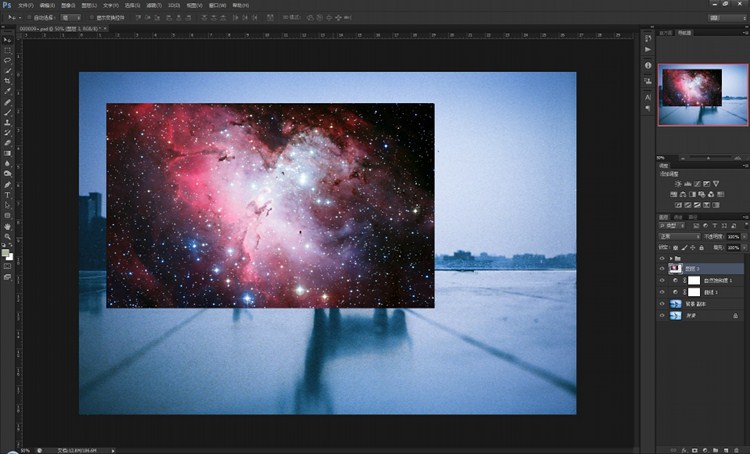
==============================================
4.然后调整系星空素材的大小(快捷键Ctrl+T),然后键盘Enter回车或者鼠标双击确认。然后如下图所示更改图层混合模式为“叠加”

==============================================
5.然后给星空素材图层添加一个蒙版,然后用矩形选框工具(快捷键M)框选以“地平线”以下部分作为选区,然后在这个白色蒙板上填充(快捷键Shift+F5)颜色为黑色(如果新手不明白蒙版是什么可以百度扫盲一下)
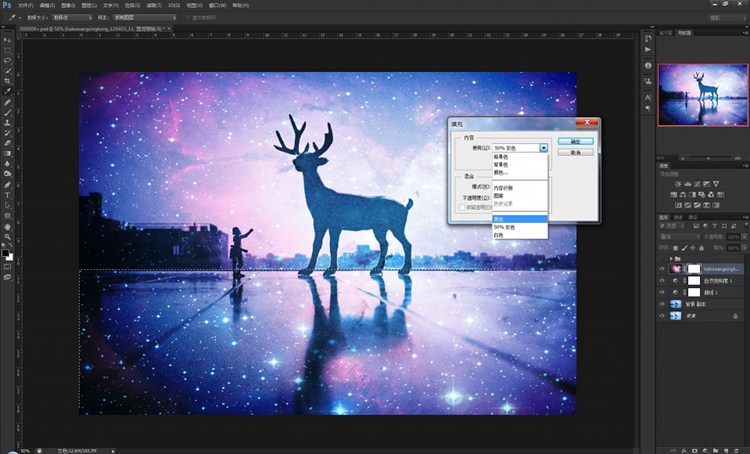
填充后效果为下图
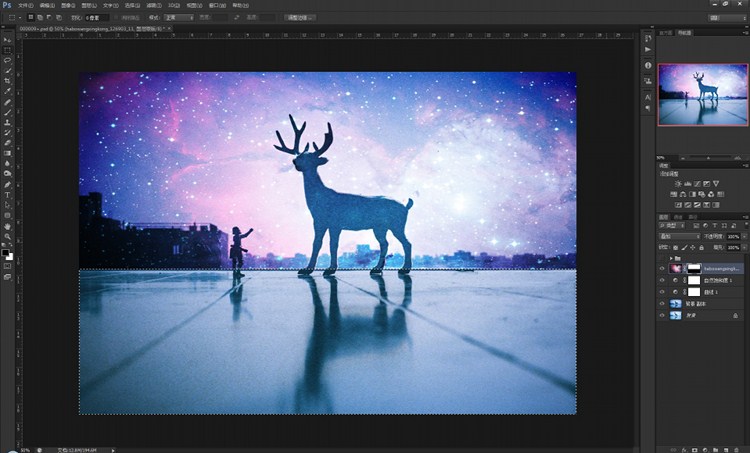
==============================================


