PS溶图教程
发布时间:2015-05-12 来源:查字典编辑
摘要:原图:首先打开ps然后创建一个画布:500x150背景色随意。创好画布。用鼠标点击左上角的文件。然后点置入图片。(ps:我去。。。截不了图。...

原图:





首先打开ps
然后创建一个画布:500x150 背景色随意。
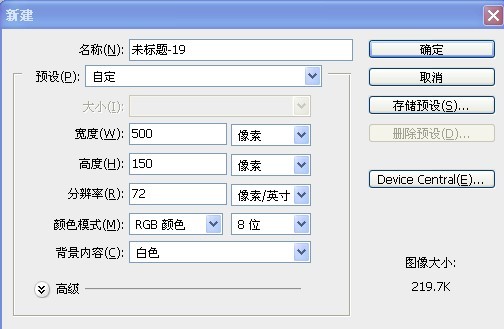
创好画布。
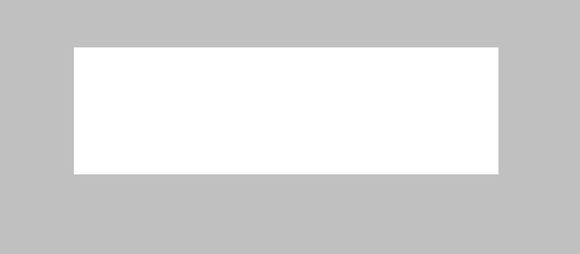

用鼠标点击左上角的文件。
然后点置入图片。(ps:我去。。。截不了图。)
图片1


嗯,差不多就成这个样子。接下来我们置入图二:

置入以后:

下面我们就要开始溶图了。
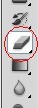
点击橡皮擦。
我的不透明度是70

(我废话好多昂,算了....)

溶好图就是这样↑接下来置入图三:

置入完了楼主是在这样的:

溶图完毕:
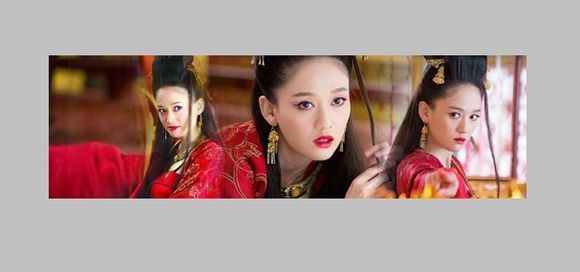
下面我们来置入图四:


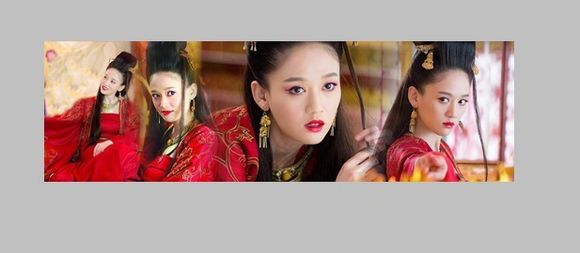
溶图完毕↑置入图五

】


溶图完毕↑
点击图层-合并可见图层
下面开始调色啦啦。
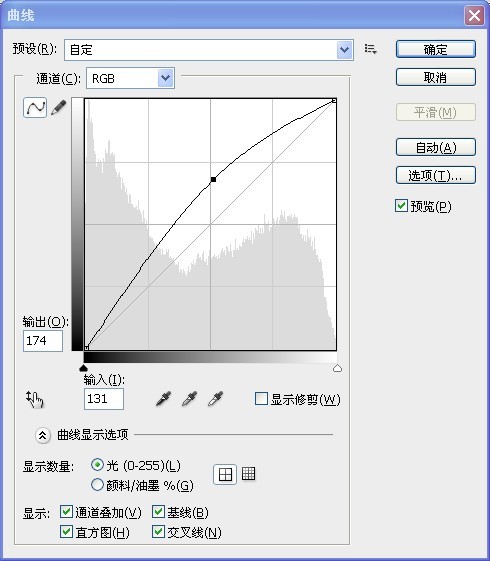
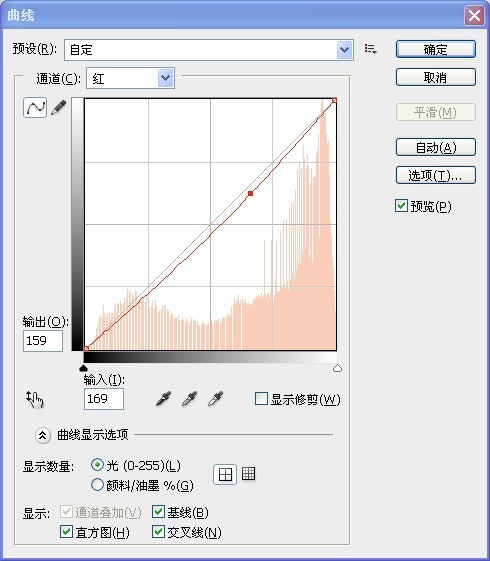
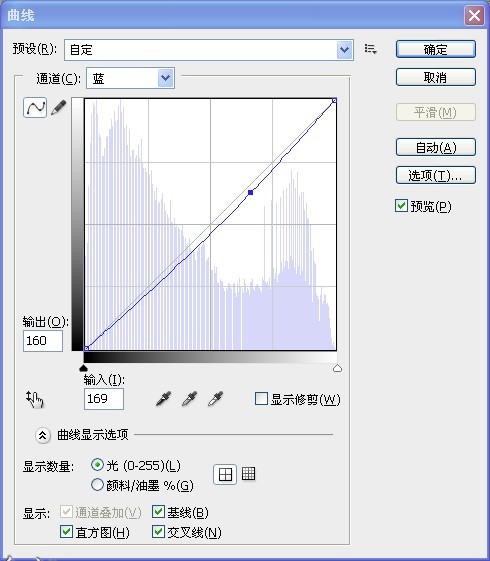
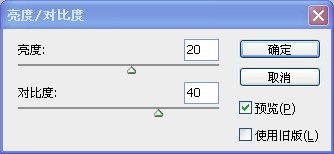
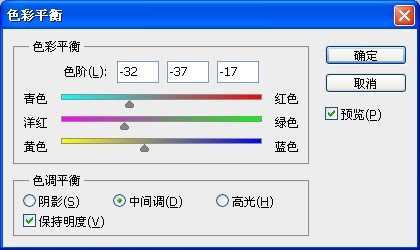
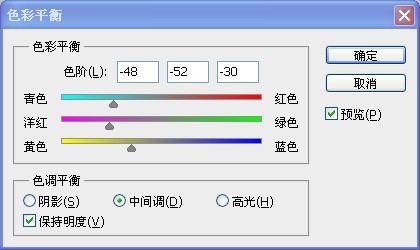
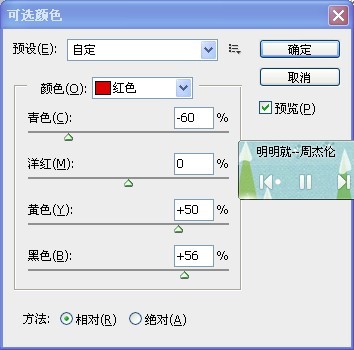

调色完毕。


