Photoshop合成潮流彩色液滴图形
发布时间:2015-05-12 来源:查字典编辑
摘要:单一的一个水滴图形并没有什么特色,不过用一组这样的图形,更换不同的颜色,局部保留一些透明度效果,再通过一定的方式叠加起来,效果就非常不错。最...
单一的一个水滴图形并没有什么特色,不过用一组这样的图形,更换不同的颜色,局部保留一些透明度效果,再通过一定的方式叠加起来,效果就非常不错。
最终效果
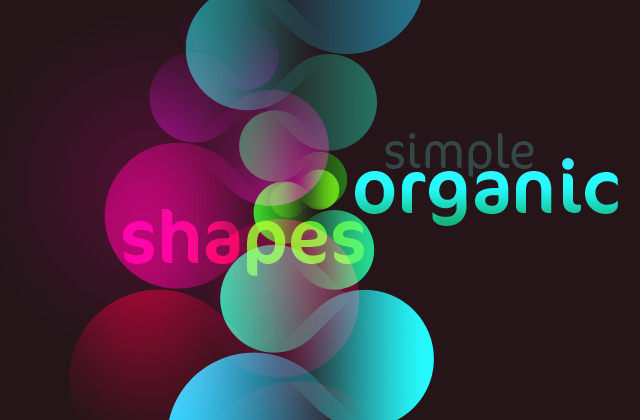
1、创建画布,染黑。选择椭圆形工具(U),按住shift键绘制一个颜色鲜艳的正圆。拖出一条参考线与圆心对齐,然后Ctrl+T,按住shift键将上面的圆旋转45度。用直接选择工具(A)选择该圆的路径,然后用钢笔(P)工具在圆的如图所示处增加一个锚点,配合钢笔工具和直接选择工具将圆形调整成一个水滴的形状。
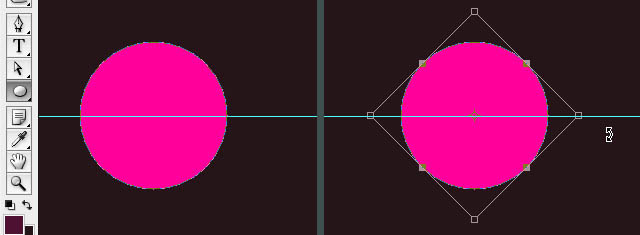
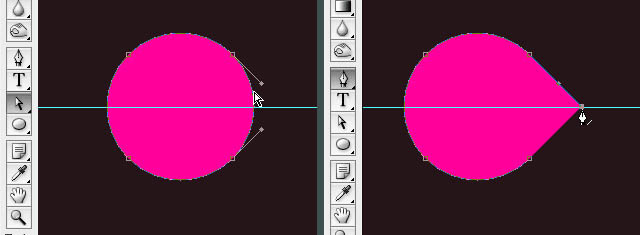
2、给上面的图形增加一个蒙版。渐变颜色为黑色到白色,渐变方式为线性。按G键在蒙版上拖拽的同时按住shift键填充该渐变色,调整渐变色的位置,使得水滴图形的尖端被黑色覆盖(如下图)。
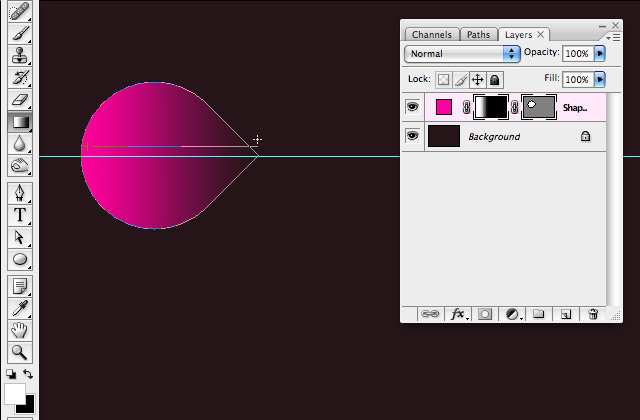
3、复制上面的图形(ctrl+J)并进行适当的缩放,并水平翻转。然后稍微改变颜色(略微变深或变浅)。移动图形到如图所示的位置。这时候你可能需要改变一下蒙版中黑白渐变颜色的位置,只需按照步骤2中的方法,略加调整即可。
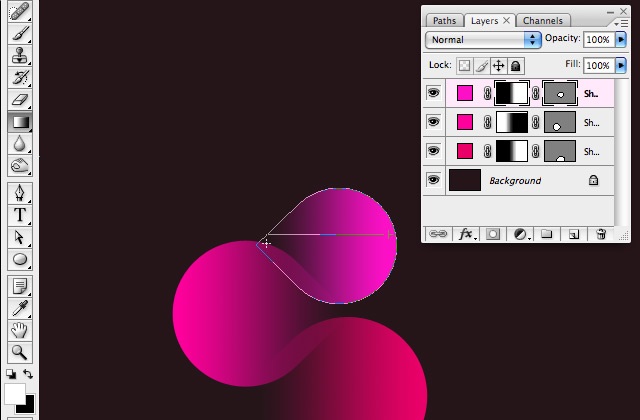
4、重复上面的步骤并建立一组这样的图形。
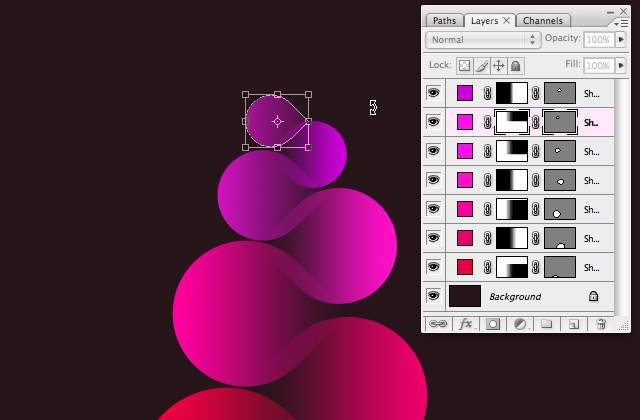
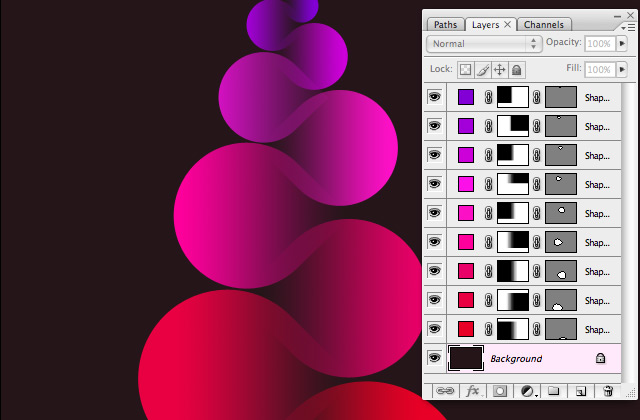
5、选择刚才绘制的所有图形,ctrl+G编组并命名。然后添加蒙版,设置渐变滑块由黑到白,选择渐变方式为径向渐变。按G键,然后按shift键由中间向外拖拽鼠标。
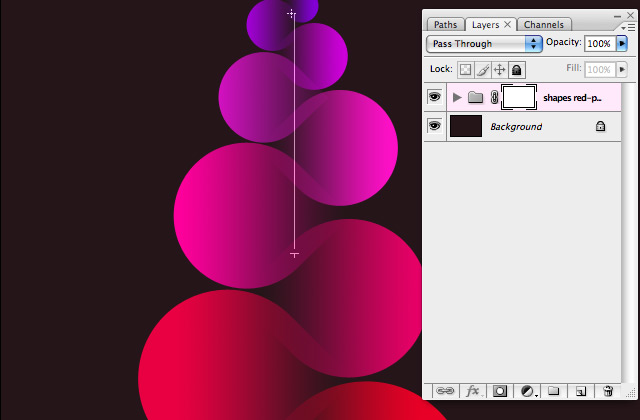
6、整组复制上面的图形,改变组内各图形的颜色。将新的组放大或者缩小,并旋转180度。或者你可以按照步骤4,给新组也添加一个径向渐变。
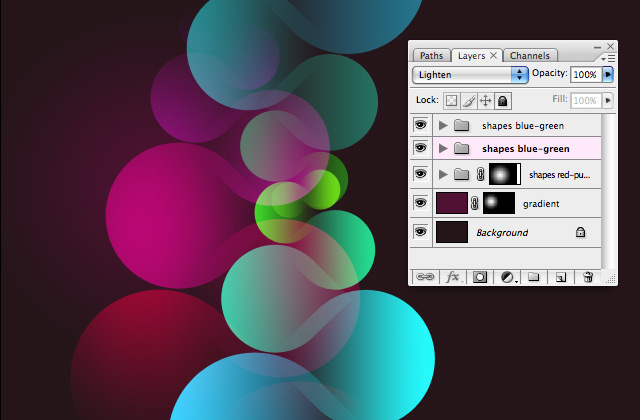
7、你还可以对上面的组进行一些不同的修饰,比如,改变某一个组的混合模式为“变亮”,或者改变某图层的透明度至50%。最后加上装饰文字,完成最终效果。
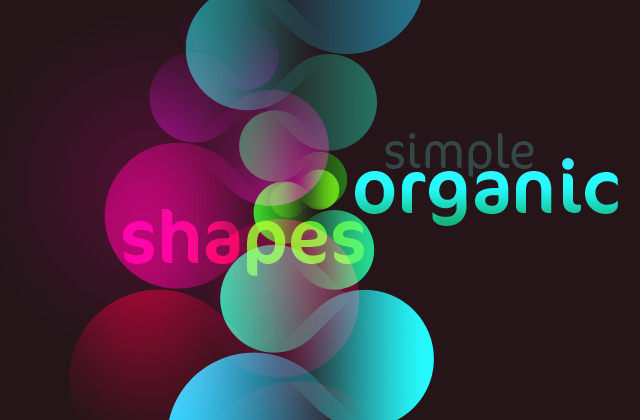
注:更多请关注photoshop教程栏目,三联PS教程群:181754111欢迎你的加入


