Photoshop合成时尚华丽的夜景婚片技巧
发布时间:2015-05-12 来源:查字典编辑
摘要:生活中在外景拍摄婚片是很难的,光线较暗的原因,人物与背景很难兼顾。不过用后期合成就不同了,可以找视觉上相当不错的夜色背景,再选择室内灯光下拍...
生活中在外景拍摄婚片是很难的,光线较暗的原因,人物与背景很难兼顾。不过用后期合成就不同了,可以找视觉上相当不错的夜色背景,再选择室内灯光下拍好的人物,然后简单的溶图,处理细节,再渲染整体颜色即可。
最终效果

<点小图查看大图>
1、新建一个1024 * 635像素的文件,先来制作背景部分,需要完成的效果如下图。
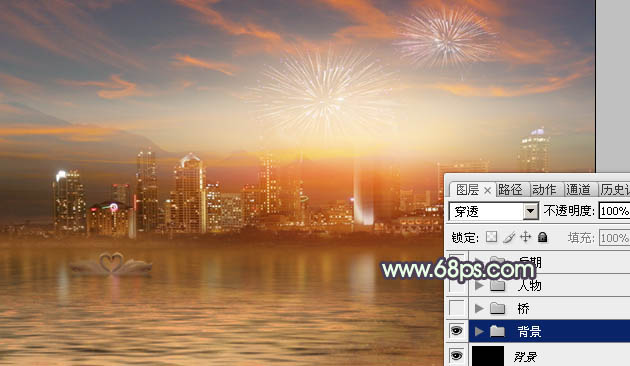
<图1>
2、新建一个组,命名为“背景”,在组里新建一个图层填充黑色。
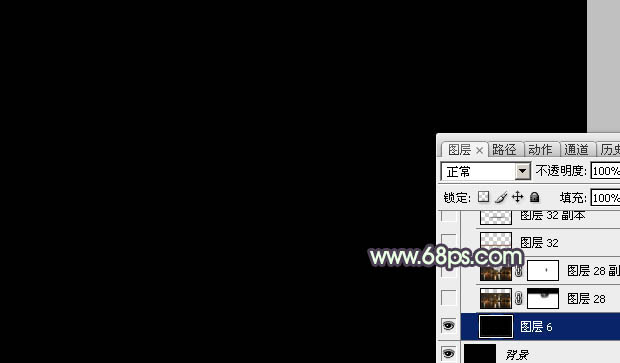
<图2>
3、打开城市夜景素材,拖进来,适当放好位置,添加图层蒙版,用黑色画笔把顶部涂掉,如下图。

<点小图查看大图>

<图3>
4、新建一个图层,用矩形选框工具拉出下图所示的矩形选区,羽化15个像素后填充黄褐色:#7E4D22,如下图。

<图4>
5、新建一个图层,把前景颜色设置为黑色,用画笔把中间位置涂暗,确定后适当降低图层不透明度,如下图。
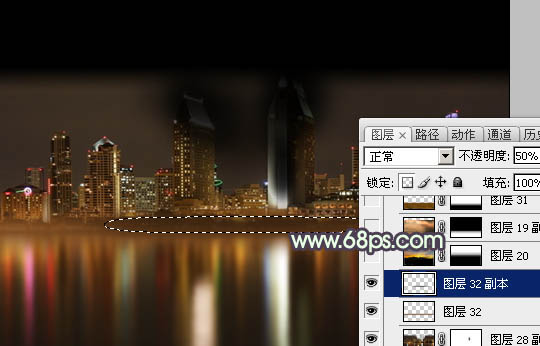
<图5>
6、打开下图所示的霞光素材,拖进来,适当调整好大小及位置,添加图层蒙版,用黑色画笔把天空以外的部分涂掉,如下图。

<点小图查看大图>


