photoshop合成大象走钢丝特效
发布时间:2015-05-12 来源:查字典编辑
摘要:先看效果图首先准备如下几个图片,有大象、晾衣架、悬崖、绳结、沙漠等等。新建文档1024x768像素,添加一个渐变调整层。导入沙漠图片添加蒙版...
先看效果图

首先准备如下几个图片,有大象、晾衣架、悬崖、绳结、沙漠等等。
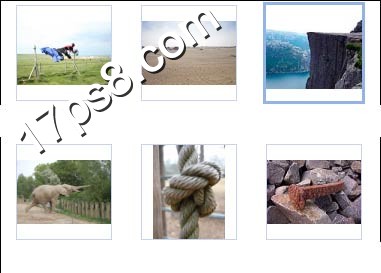
新建文档1024x768像素,添加一个渐变调整层。

导入沙漠图片添加蒙版去除顶端部分。
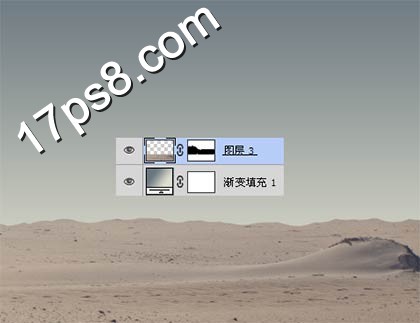
用钢笔抠出悬崖主体,添加蒙版去掉底端,之后复制一个放于另一侧。

把晾衣架抠出放如下位置,抠出生锈铁钉放于晾衣架末端,添加蒙版去除底部,之后新建图层为铁钉添加一些阴影。

用钢笔抠出绳结,放于红框位置,适当加暗。

新建图层用钢笔画绳子路径,之后描边,添加一点浮雕样式,之后抠出大象,大象位置如下。

剩下的就是给大象和悬崖以及晾衣架添加阴影,整体的明暗调整,最终效果如下,本ps教程 结束。

注:更多请关注photoshop教程栏目,三联PS群:182958314欢迎你的加入


