PS合成爱情浪漫艺术照
发布时间:2015-05-12 来源:查字典编辑
摘要:用Photoshop打造爱情浪漫效果,用Photoshop对照片合成的一个非常不错的教程.素材1素材2效果:打开两幅预备好的图片选择移动工具...
用Photoshop打造爱情浪漫效果,用Photoshop对照片合成的一个非常不错的教程.
素材1

素材2

效果:
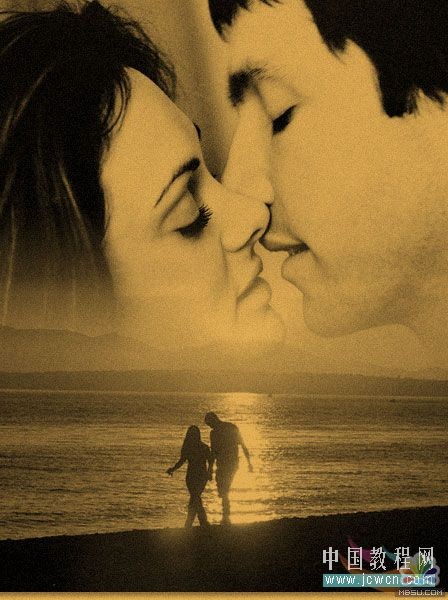
打开两幅预备好的图片


选择移动工具

点夕阳海滩图片拖拽至下面第二副图中

拖拽后的图片效果
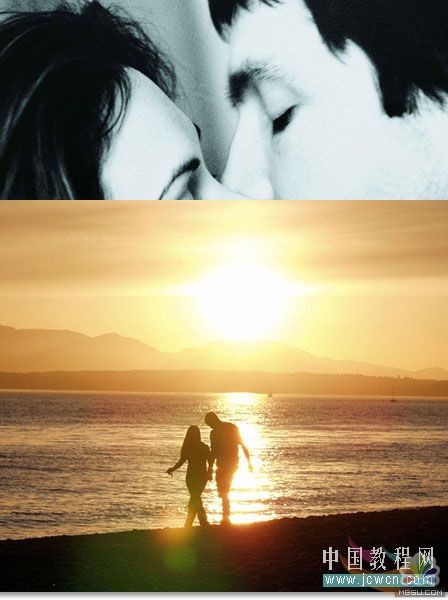
在图层面板上选择添加图层蒙版按钮


选择渐变工具
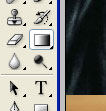
选择渐变

在图像上由上至下做渐变效果

看到渐变后的效果

SHIFT CTRL E,合并可见图层,然后,SHIFT CTRL U,去色

滤镜--杂色--添加杂色
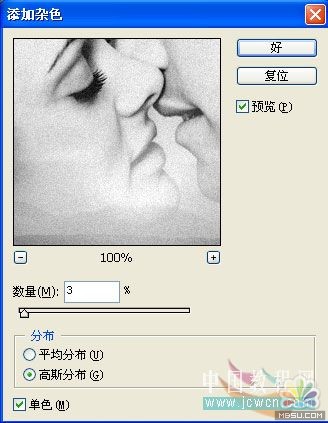
图层--新填充图层--纯色(选择整片叠底)

选择需要的颜色,营造浪漫怀旧效果
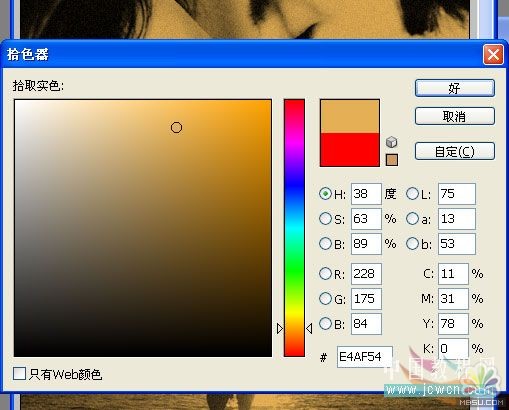
最后的效果
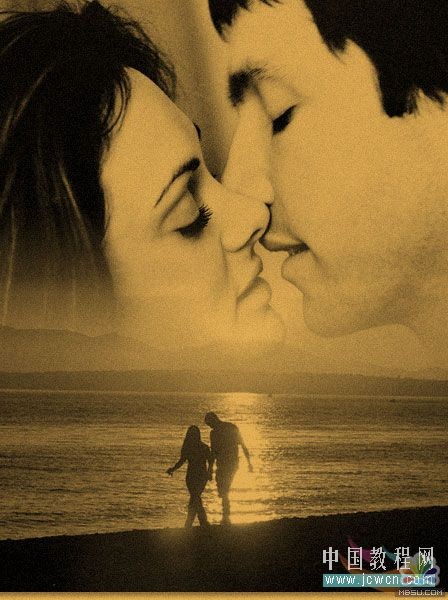
再加上四面作出破旧边缘,图片插入浪漫的文字,更好营造出效果,由于时间关系,我们描述出方法就OK了。更好地效果留给朋友去发挥了。
注:更多精彩教程请关注三联photoshop教程栏目,三联PS群:182958314欢迎你的加入


