photoshop合成一个玄幻动物
发布时间:2015-05-12 来源:查字典编辑
摘要:首先我们要寻找一些图片,如下图所示,在网上就能搜寻到,记得要用那些分辨率高的图片。打开松鼠图片,使用'套索工具',将松鼠的头抠选下来,如下图...
首先我们要寻找一些图片,如下图所示,在网上就能搜寻到,记得要用那些分辨率高的图片。

打开松鼠图片,使用'套索工具',将松鼠的头抠选下来,如下图所示

然后打开'蜂鸟'图片,将刚才抠选的鼠头复制粘贴过来,并按Ctrl+T调出'自由变换'缩小鼠头
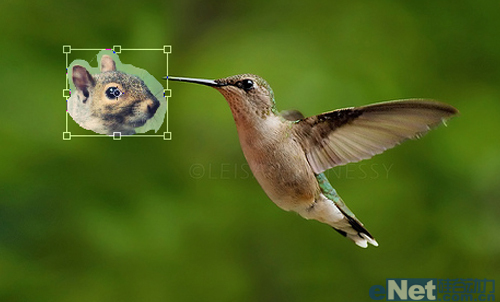
在'自由变换'下按鼠标右键,在弹出的菜单中选择'水平翻转',将鼠头调整到合适的位置,如下所示

这里我们需要选额'橡皮擦'工具,调整不同的透明度,在鼠头与鸟连接的脖子处涂抹,让他们的衔接更加自然。然后按Ctrl+B调出'色彩平衡',调整鼠头的颜色与鸟身一致,让两者看上去是一体的,这点大家都要记得,所有合成图片因为像素、背景等不同颜色都有偏差,都需要用到这中方式。
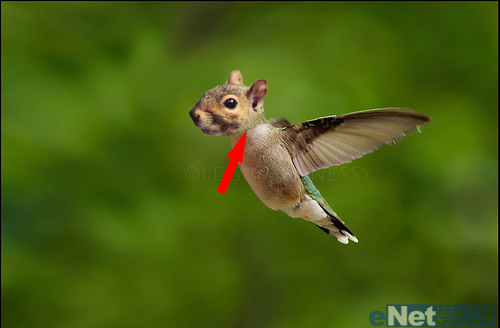
下面是我使用的'色彩平衡'设置,当然使用的图片不同这里的参数也会不同,所以你需要看着自己的图片进行调整,直到颜色一致,不要照搬我的参数

打开'鹦鹉'图片,然后选择'套索工具'将尾巴抠选出来

将它粘贴到松鼠的图片上,如下图所示

选择'自由变换'工具,将尾巴摆放到蜂鸟的尾部,这时候你发现总是不协调,这个好办,你可以点击鼠标右键,选额'变形',通过这个方法让鹦鹉尾巴与蜂鸟尾巴有效的结合在一起。
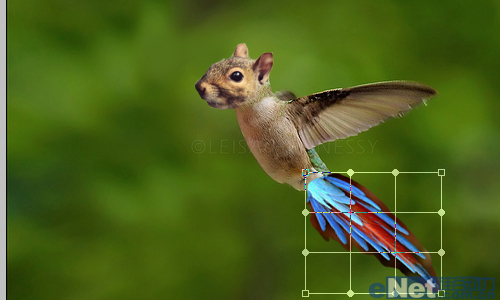
然后按Ctrl+B调出'色彩平衡'进行调整,稍微调一下即可,让两张图片的底色相同,你自己看着两张图片来调整。完成后选择'橡皮擦'工具,将那些边缘多余的东西涂抹掉,得到下面效果

最后选择一个硬边的笔头,用橡皮擦将连接处涂抹掉,将蜂鸟的尾巴漏出来,这样看上去尾巴是在上面,更加自然
最终效果



