我们将告诉大家如何制作一幅包含丰富暗调、中间调、高光细节的高动态范围黑白影像。

一幅优秀的高动态范围(HDR)影像作品能让人们停下匆匆的脚步,驻足欣赏。使用Photoshop中的合并到HDR命令,就能实现这样的效果。我们使用多张不同曝光的照片通过数字暗房合成在一起,最终得到的照片包含从最暗到最亮的丰富细节信息,这样的高动态范围效果是通过相机拍摄完全无法实现的。拍摄是第一步,我们拍摄五到九张一系列照片,每张照片曝光相差一挡。既可以使用相机的曝光补偿功能完成,也可以通过手动调节光圈或快门设置完成。
当我们带着这些不同曝光的影像回到家中,可以轻松通过“合并到HDR”命令将它们糅合在一起。执行完合并操作后,再使用Photoshop完成剩下的调整。
参加本期PS挑战赛——黑白主题,赢取艺卓显示器!立刻进入比赛专区参赛!
操作步骤:

1 执行HDR合并
在Photoshop中打开五个文件,选择“文件>自动>合并到HDR”,单击“添加打开的文件”按钮,并确定。经过一番运算后,我们进入合并到HDR对话框。首先将饱和度滑块设置为-100。
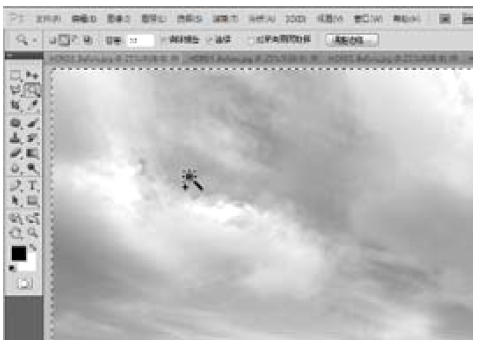
2 选择天空
现在我们得到了一张黑白版本的高动态范围影像。单击确定返回Photoshop主界面,从工具栏中选择魔棒工具,然后单击选择天空,按住Shift键添加漏选的区域。
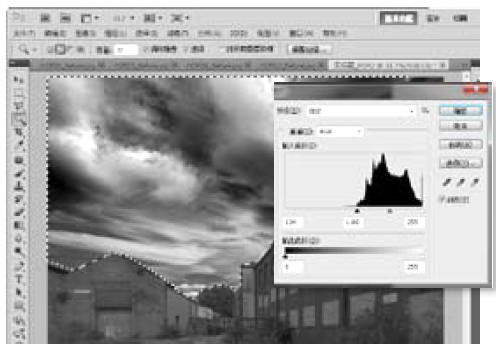
3 增强天空反差
为了避免选区边缘出现亮边,首先单击调整边缘按钮,将羽化设置为1像素,移动边缘设置为2%,单击确定。接下来我们打开色阶对话框,将阴影设置为134,增强画面反差,然后使用快捷键Ctrl + D取消选择。

4 增强HDR效果
在工具栏中选择“图像>调整>阴影/高光”,打开显示更多选项,将阴影数量设置为25,高光数量设置为45,中间调对比度设置为60%,单击确定应用,就可以看到明显的变化。

5 增加细节
从工具面板中选择加深工具,将范围设置为阴影,曝光度设置为5%,选择压暗天空中没有白云覆盖的区域。另外还可以压暗画面其余部分,提高整体反差,突出画面细节,然后选择减淡工具。
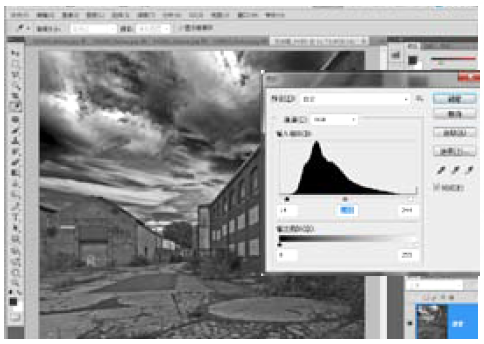
6 提亮高光
将范围设置为高光,曝光度设置为5%。使用画笔提亮建筑物、前景卵石路与野草的细节。最后,再次打开色阶对话框,将阴影设置为14,中间调设置为1.09,高光设置为244,单击确定结束调整。
Tips:
前期拍摄需注意:拍摄过程中最重要的一件事就是使用三脚架。三脚架能将多次拍摄间的画面差异控制在最小范围,确保后期处理时对齐,不出现鬼影。
用一张照片合成HDR效果:如果需要, 我们也能使用单一文件得到HDR效果。只需用Adobe Camera Raw打开文件,将曝光按照固定增量从-4调整至+4,分别保存为不同曝光的JPEG文件,然后使用“合并到HDR”命令打开。


