PS合成阿拉丁神灯中的女妖
发布时间:2015-05-12 来源:查字典编辑
摘要:本教程介绍利用素材合成经典的特效画面,制作的时候用的素材比较多,需要协调好整体色调,人物及素材的融合需要自然,最终效果非常不错,大家也不妨拿...
本教程介绍利用素材合成经典的特效画面,制作的时候用的素材比较多,需要协调好整体色调,人物及素材的融合需要自然,最终效果非常不错,大家也不妨拿自己的照片合成一下!最终效果

用来制作女妖的美女图片素材1

烟雾图片素材2

烟雾图片素材3

烟雾素材4
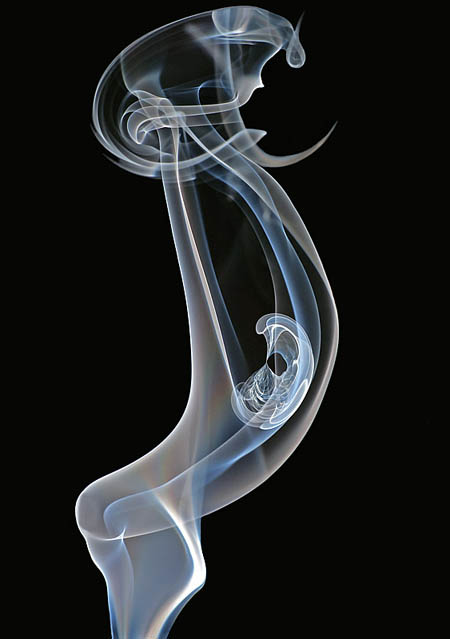
火焰图片素材5

星球图片素材6

就用这个来做阿拉丁神灯的素材7

一、新建一个600 * 1000像素的文件,背景使用渐变拉一些比较暗的渐变。

二、导入素材1,加上图层蒙版,用画笔在人物人物边缘涂抹,大致效果如下图
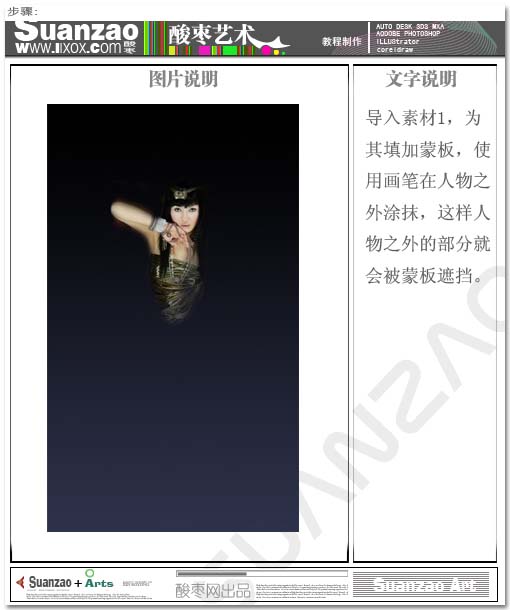
三、打开素材7适当的调整下大小及位置,适当调整一下颜色大致效果如下图
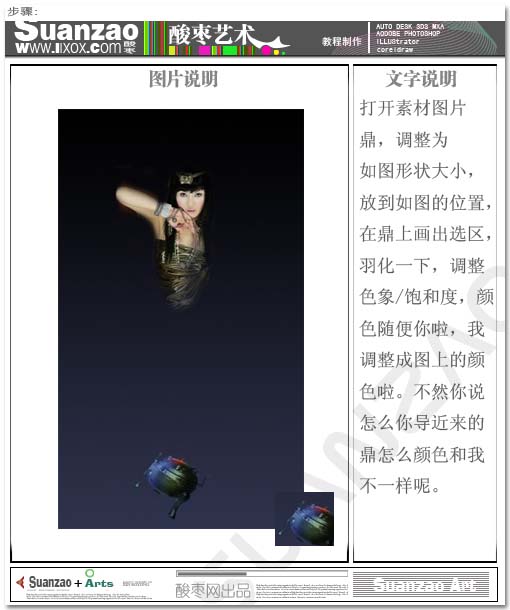
四、打开素材5,拖进来加上图层蒙版,用画笔工具在图片外边擦,这样使火眼的外部被蒙版遮挡将图层的混合模式改为“滤色”
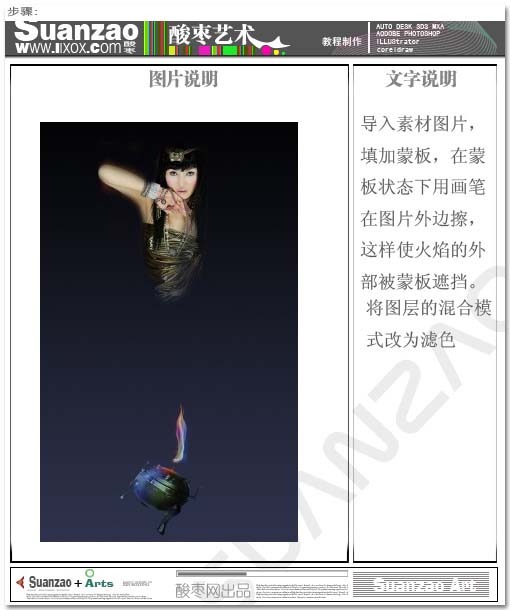
五、打开素材4,拖进来,把图层混合模式改为“滤色”,按Ctrl + T适当调整大小,效果如下图。
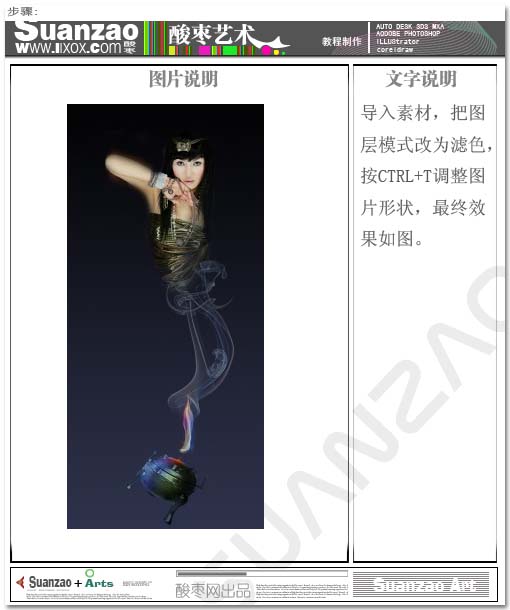
六、打开素材2和素材3,拖近来把图层混合模式改为“滤色”,适当调整图片大小,然后加上图层蒙版用黑色画笔稍微把边缘涂抹一下大致效果如下图。
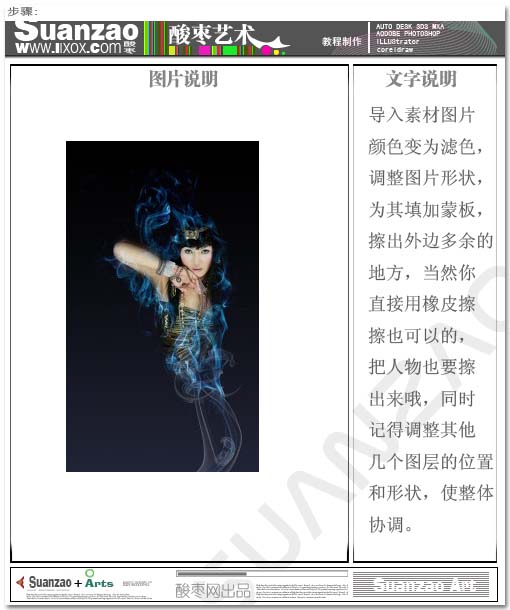
七、现在开始调整图片的整体色彩,根据自己的爱好调,参考效果如下图。
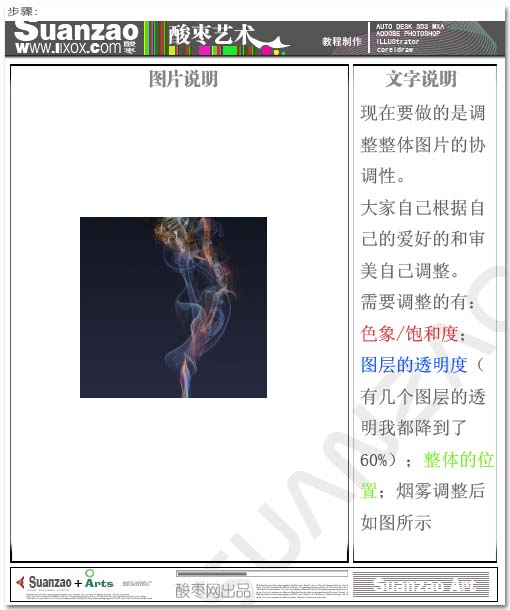
八、导入素材6,防到背景图层上面,图层混合模式改为“滤色”

九、再整体调整一下细节完成最终效果。

注:更多精彩教程请关注三联photoshop教程栏目,三联PS群:311270890欢迎你的加入


