最终效果

1、新建一个700 * 500像素的文件,背景填充黑色(由于素材图都是缩小图,新建的文件不能太大)。

2、打开下图所示的城市素材,拖到新建的文件里面,调整大小和位置。


3、为城市素材图层添加一个图层蒙版,使用黑白线性渐变把上面的部分隐藏。

4、打开下图所示的星球素材,拖进来,放到适当位置。


5、设置图层不透明度为:40%,图层混合模式改为“滤色”。
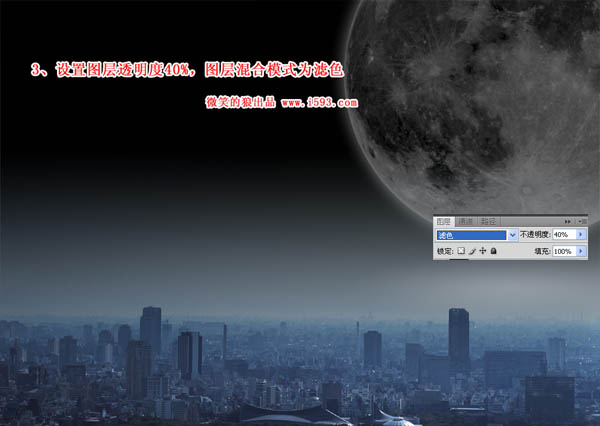
6、打开下图所示的星光素材,拖进来。
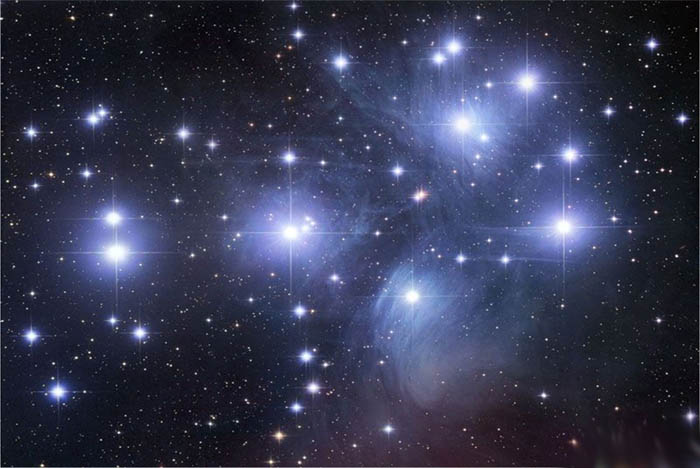

7、把星光图层放到城市图层下面,为图层添加一个蒙版,用黑色画笔把星球和城市擦出来。

8、打开下图所示的素材,拖进来,把图层调整到星光图层下面。图层不透明度改为:56%。加上图层蒙版,用黑色画笔把城市和星球部分擦出来。


9、在星空图层上面创建一个亮度/对比度调整图层,亮度-20,对比度:59。
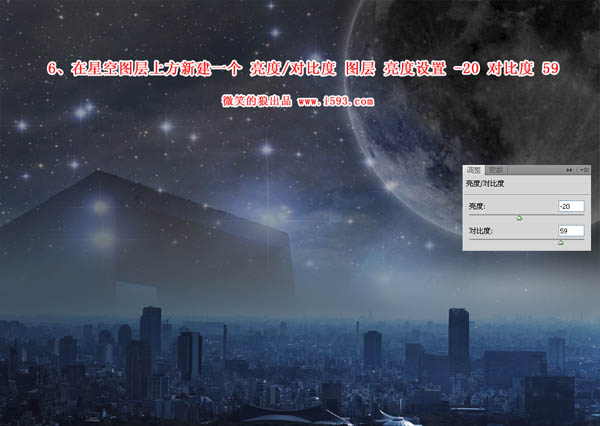
10、新建一个图层,选择自己喜欢的颜色,我这里用的是蓝色和紫色。用柔性画笔在图层绘制不同的色彩区域,每个大小根据个人喜好涂抹。最好每个区域建立一个单独图层。

11、设置彩色区域图层混合模式为“线性减淡”。
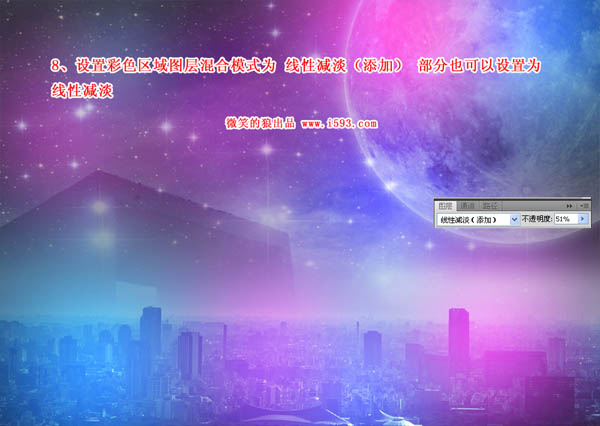
12、将平台素材拖到场景中,位置放在星空图层之上,为图层添加一个蒙版,用黑色画笔涂去不需要的部分。
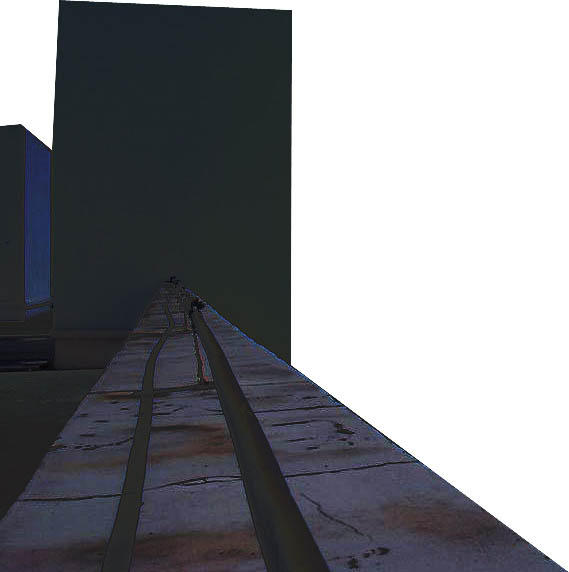

13、将模特从照片中抠出来,头发后面的部分可以用涂抹工具稍作处理。


14、调整人物大小,将人物图层移动到所有色彩区域图层之下。

15、选中人物图层,然后执行:编辑 > 调整 > 色相/饱和度。饱和度设置为:-32。
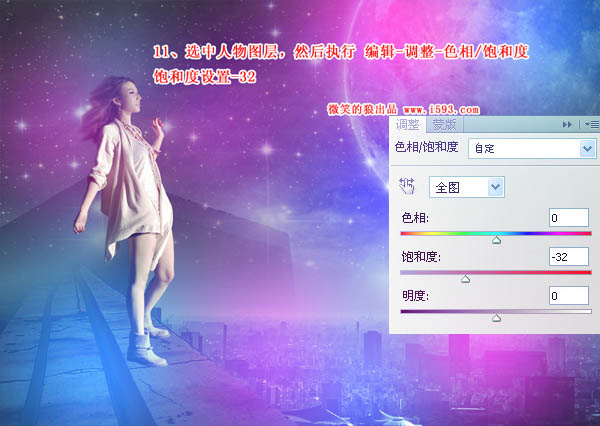
16、将人物图层复制一个,对下面的人物图层执行:滤镜 > 模糊 > 动感模糊,参数设置如下图。
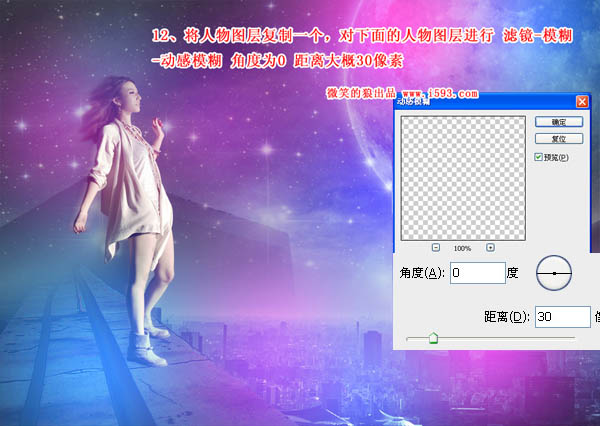
17、为人物图层添加蒙版,用黑色画笔涂去刚刚模糊的图层的右半边部分。
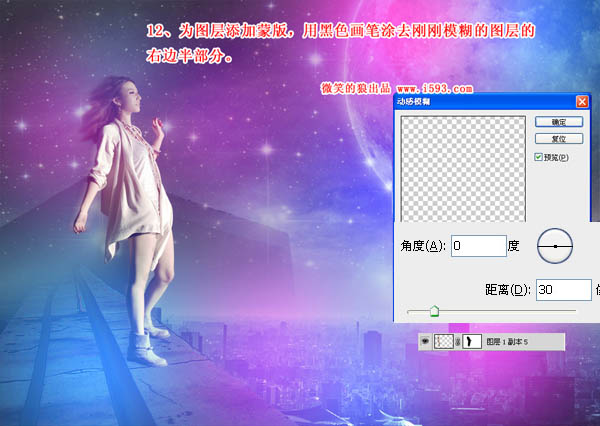
18、接下来我们为人物添加一个影子。将人物复制一层。然后按Ctrl + T 进行缩放,效果如下图。

19、选中刚刚缩放的图层,按Ctrl + M 调整曲线,输出设置为:45,输入设置为:251,将图层变成灰黑色。

20、然后执行:滤镜 > 模糊 > 动感模糊,参数设置如下图。确定后再将这层复制一个加深一下影子颜色。

21、将人物复制一层,把该图层移动到所有色彩区域图层上方。为图层添加蒙版。只保留人物脸部,其它部分用黑色画笔擦掉。

22、在所有图层上面新建一个亮度/对不度调整图层,对比度设置为:90。然后加上装饰文字,完成最终效果。


注:更多精彩教程请关注三联photoshop教程栏目,三联PS群:249667984欢迎你的加入


