今天我们来学习一篇美女图片合成实例,合成教程,Photoshop创意合成时尚的非主流插画美女形象_潮流插画美女,用到的素材相当多,怎样构图才完美,需要自己多花心思去美化,达到最佳的效果。教程素材:C4D素材,水泡,纹理素材,人物肖像,渐变素材包。
先看看效果图

1、用photoshop打开人物素材图片。

2、因为图片上方空间小,按Ctrl+Alt+T调整大小。

3、现在让多出来的空间与背景颜色融合,选择吸管工具,吸取与背景颜色最接近的颜色,新建图层,创建选区,填充前景色。
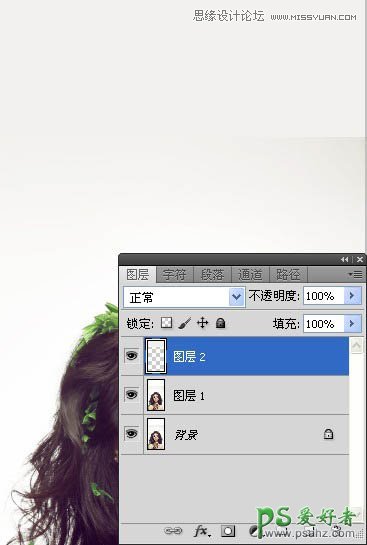
4、还不是很完善,合并图层,选择修补工具,使颜色融合。
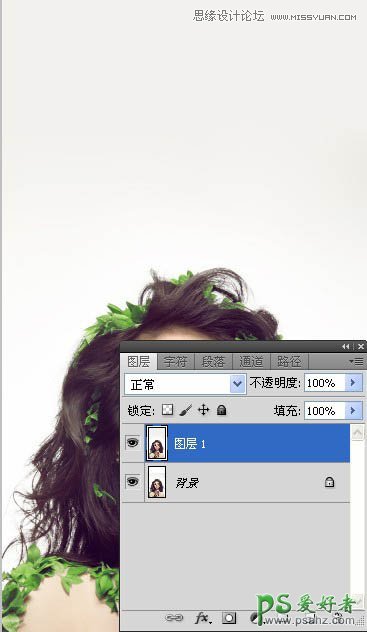
5、给图片添加背景颜色,选择渐变工具,径向渐变。
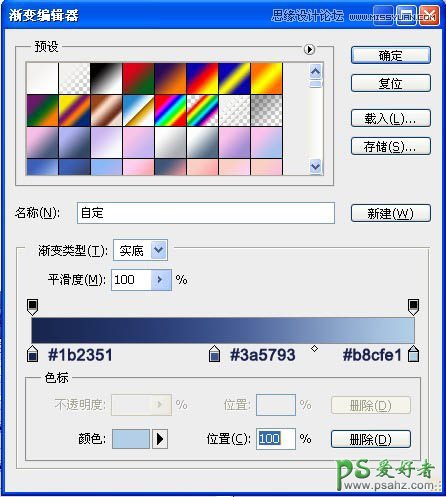
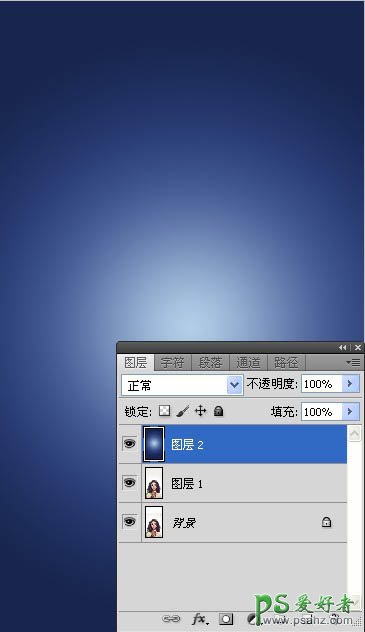
6、选择图层蒙版,画笔工具,让人物显现出来。
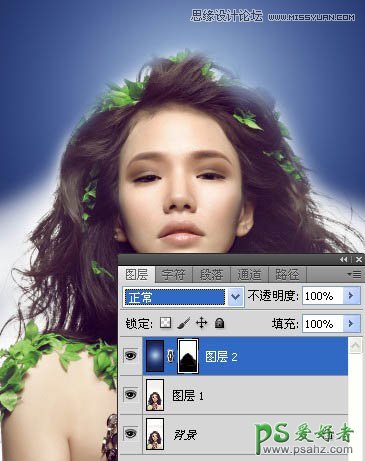
7、颜色加深,不透明度为60%。
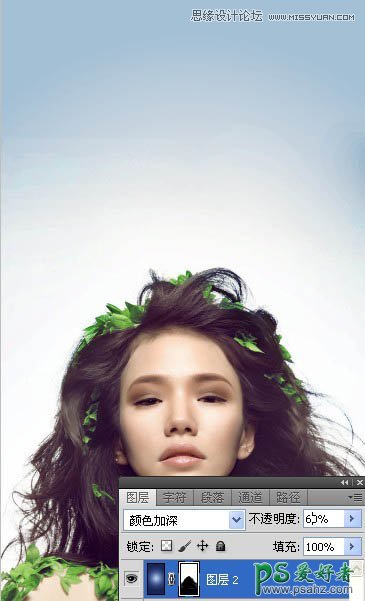
8、打开素材图片,按Ctrl +T变形,使人物头部上方有一个曲线。

9、调整图层模式为柔光,不透明度为25%。
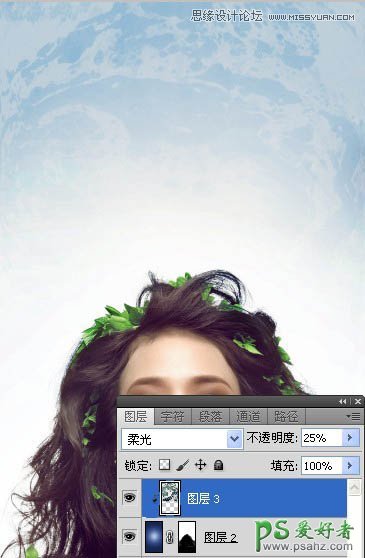
10、新建图层,设置前景色为#464b61,用笔刷工具在人物周围涂抹。

11、设置强光,不透明度为12%。

12、重复步骤5,设置前景色为#000000。

13、设置柔光,不透明度为25%。
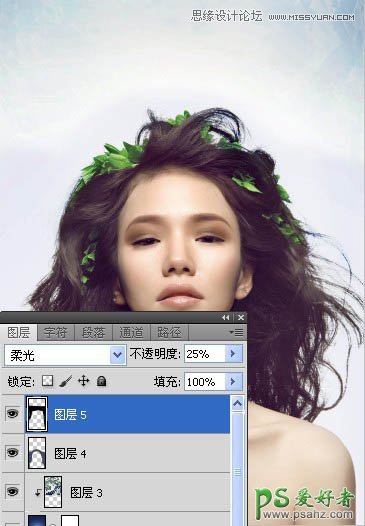
14、打开素材图片,按Ctrl +T调整位置。

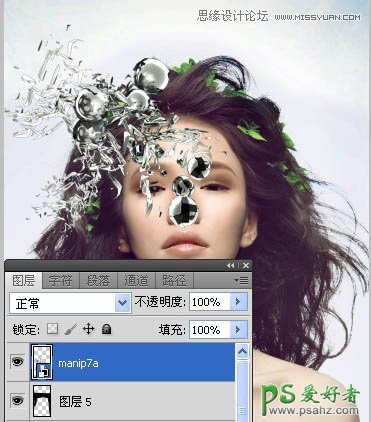
15、擦去多余部分,设置强光,不透明度为60%。

16、重复步骤7,这次放在人物头部的右侧;设置强光,不透明度为80%。

17、打开素材图片,按Ctrl +T调整位置;擦去多余部分,设置强光,不透明度为70%。


18、重复步骤9,这次放在人物头部的右侧;设置强光,不透明度为80%。
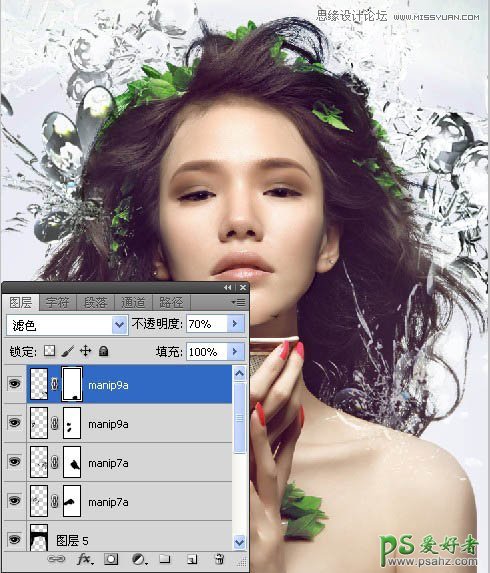
19、打开素材图片,按Ctrl +T调整位置。

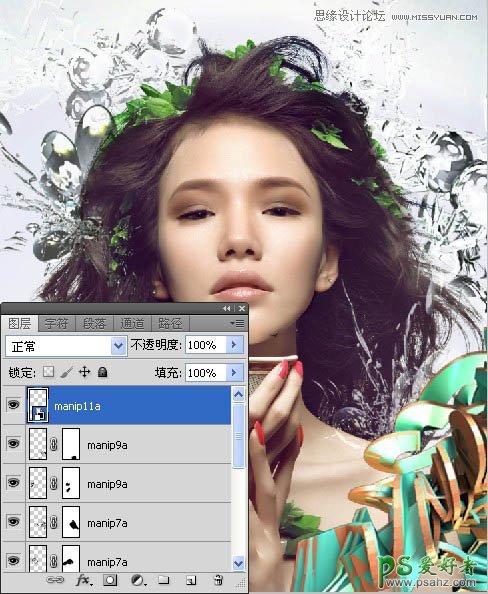
20、选择图像—调整—色相/饱和度。
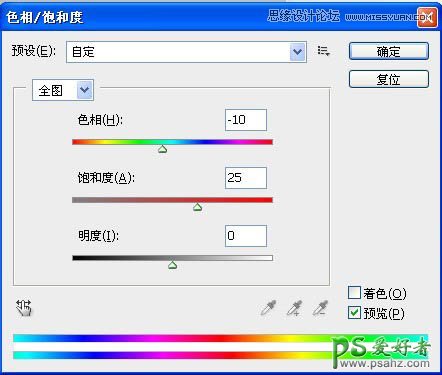
21、设置强光,不透明度为80%。
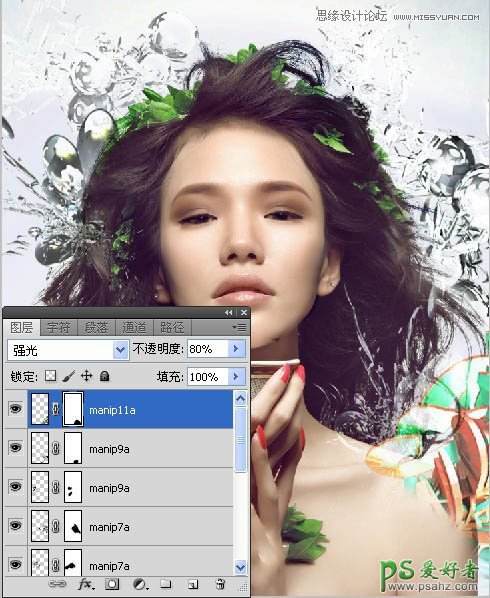
22、打开素材图片,按Ctrl +T调整位置。

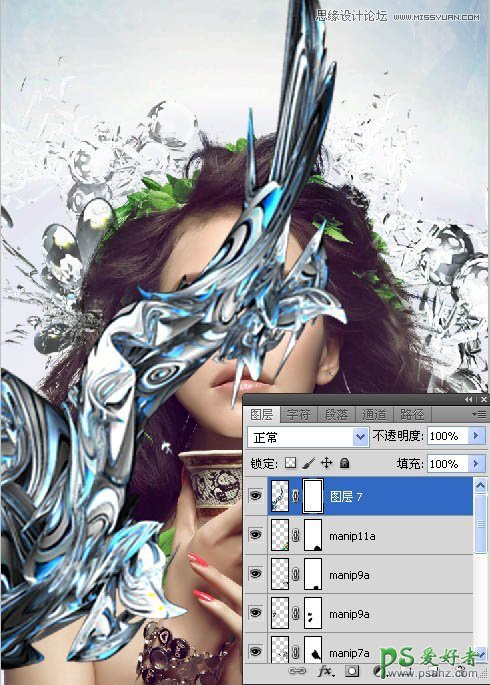
23、设置点光,不透明度为80%。
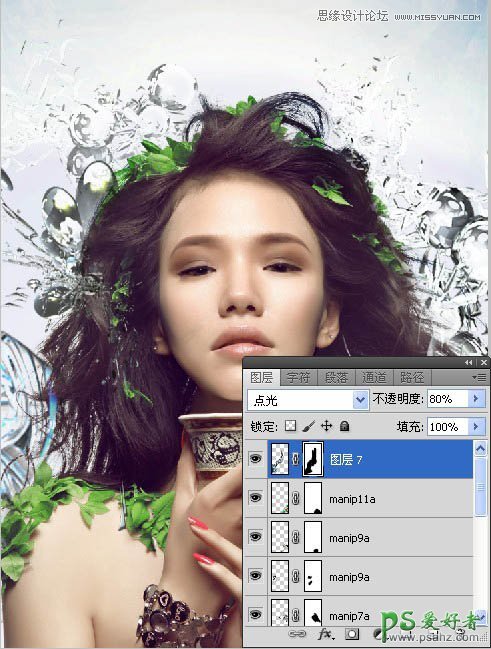
24、打开素材图片,按Ctrl +T调整位置。


25、按Ctrl +T,选择变形。

26、选择图像—调整—色相/饱和度,设置点光,不透明度为80%。
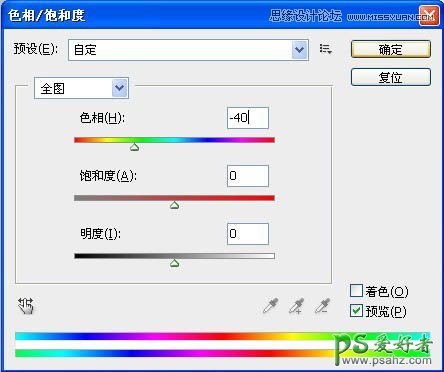
27、打开素材图片,Ctrl+i反色。

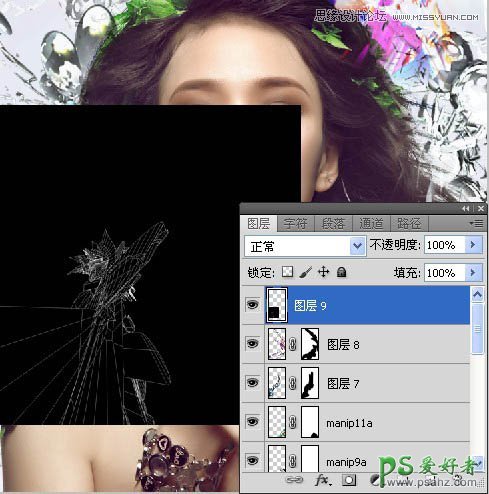
28、设置图层模式为滤色。
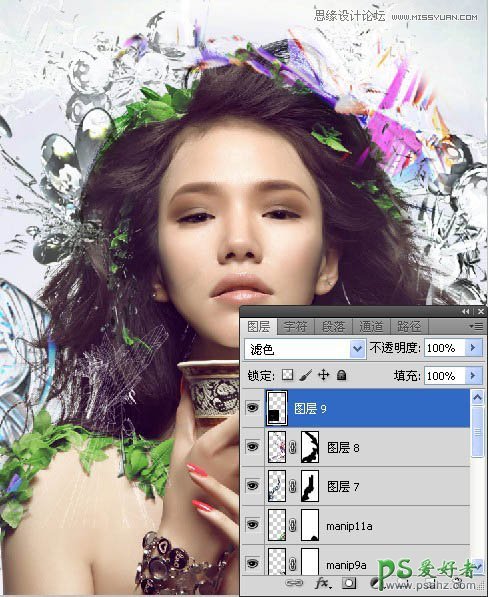
29、打开素材图片,按Ctrl +T调整位置。




