在本教程中,我们将会教你运用一些工具制作超现实概念图片,例如笔刷、橡皮擦以及图层调整工具。 我们还将学习到如何制作光线和黑暗,使背景看起来天衣无缝没有瑕疵;如何利用纹理让图片看起来栩栩如生;以及如何使用图层调整和光线制作一个神奇的科幻色调。话不多说,开始~
最终效果:

Step 1
新建一个文件,尺寸为1000*664像素,背景为白色。打开 Haunted House stock 9这张图片,因为我们要用这个屋子作为主要场景,所以必须先打开它。适当调整图片位置,将图层重命名为“room”。

Step 2
点击修补工具。
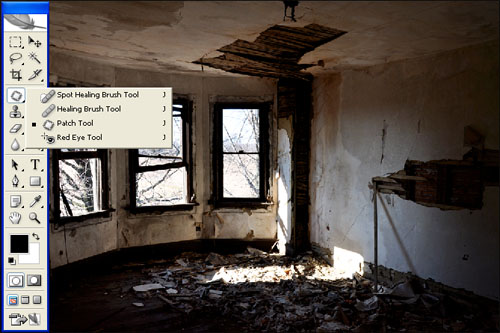
使用修补工具将部分光线隐去,操作如下:

最终结果如下:

现在使用修补工具隐去所有的阳光。

现在给这个图层添上蒙版,然后选择窗户,如下:

最终结果:

Step 3
在room图层下面新建一个图层,命名为“red”,颜色为#5a0101.

从图层面板底部打开曲线调整,通道选择红色,设置如下:
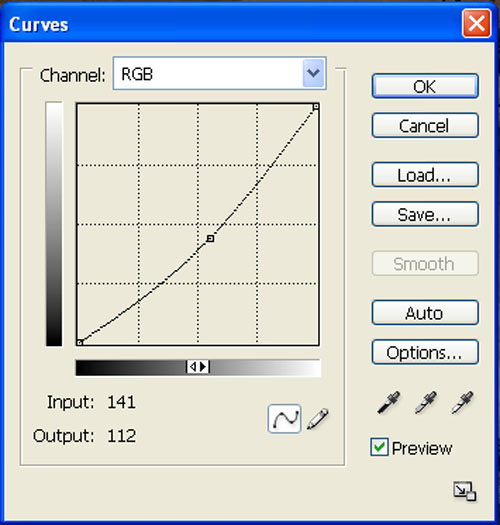
再打开色彩平衡调整,按住alt同时点击调整键,数据设置如下:
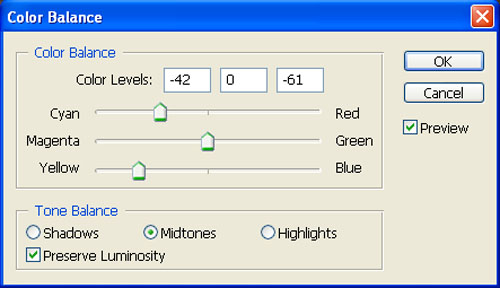
现在置入 Halloween Stock – Y – 2,这张邪恶的图片也将得到重用…使用移动工具将这张图片放到左手边第一个窗户中,将这个图层重命名为“girl 1”。

Step 4
现在将girl 1这张图片的模式设置为覆盖。

现在打开色阶调整,对girl 1这张图片进行调整,设置如下:
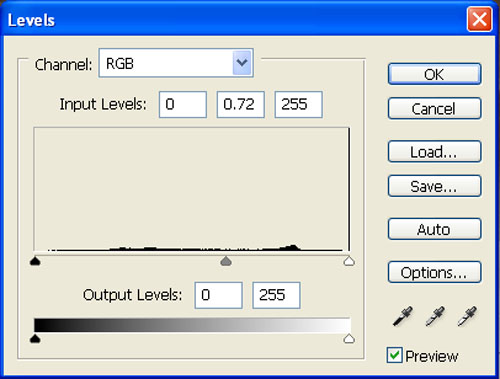
Step 5
打开第二个女孩儿的照片,放在中间窗户,设置同上。

现在在女孩们的图层上加一个新图层,命名为shadow,使用笔刷工具,设置如下:
大小: 400px
硬度: 0%
透明度: 40%
平滑度: 100%
颜色: #000000
现在对高光区域进行粉刷:

最终结果:

现在置入Swimming pool,按下图所示摆好位置,重命名为“water 1”,给图片去色,效果如下:

将这个图层的模式改为叠加,透明度为40%。
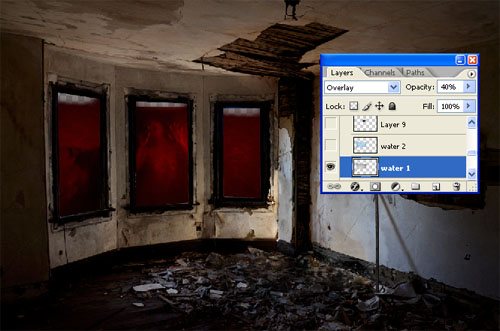
将 Swimming pool再置入一次,命名为“water 2”,模式为叠加,透明度20%。
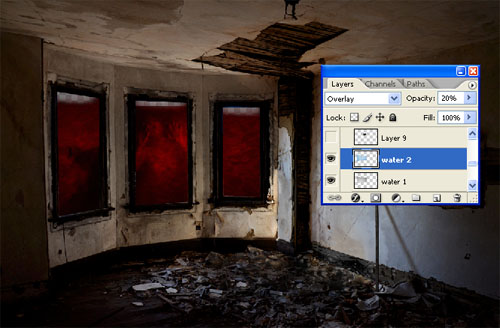
现在置入 splash,将这一图层放在water 1上方,命名为“Water splash 1″。
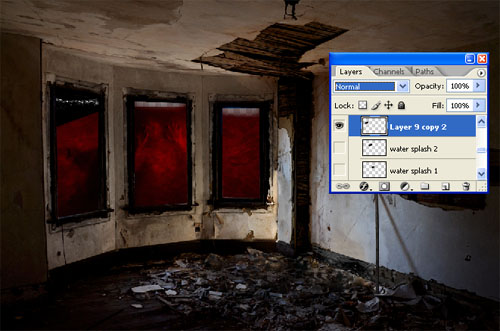
在每个窗户上方都添加一些splash,将图层模式改为滤色。

现在回到room图层,打开色相/饱和度,按照下图数据设置:
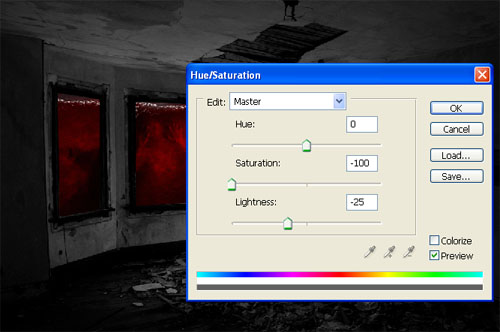
打开颜色平衡,输入如下数据:

效果如下:

现在进行颜色校正。添加一个“vigntte”图层,打开滤镜>扭曲>镜头校正,设置如下:
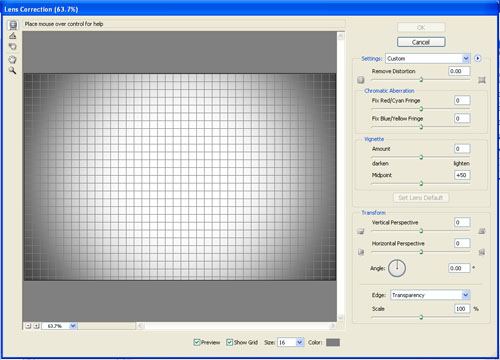
将图层模式改为正片叠底。
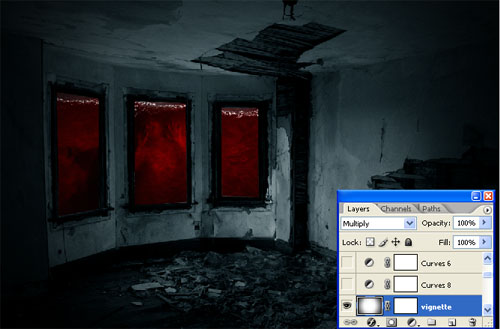
Step 6
对图层进行曲线调整,设置如下:
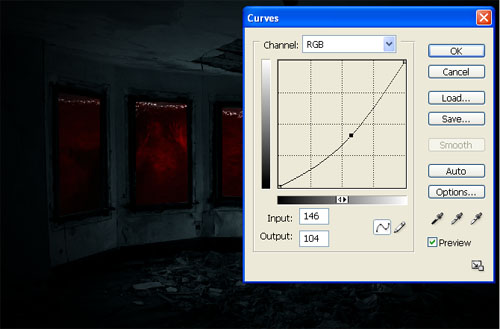
再次打开曲线调整,设置如下:
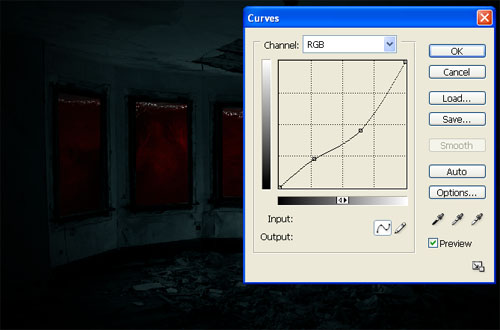
添加一个渐变映射,设置如下:
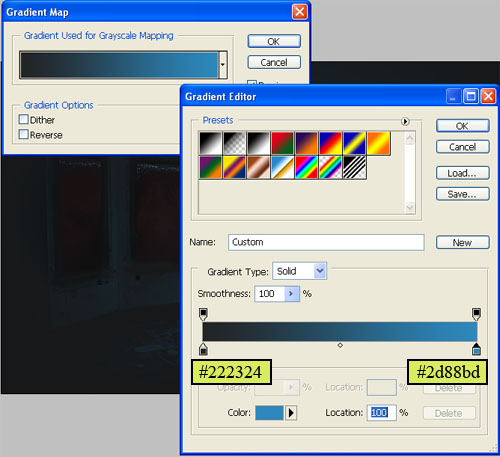
打开曲线调整图层,设置如下:
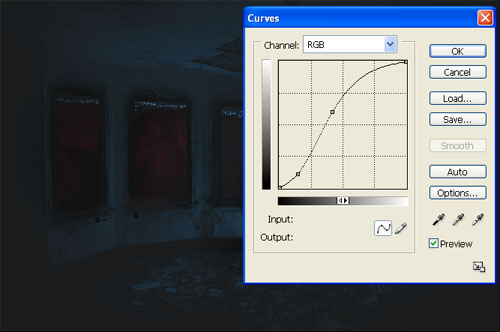
再来一次渐变映射,将图层模式改为设置如下:
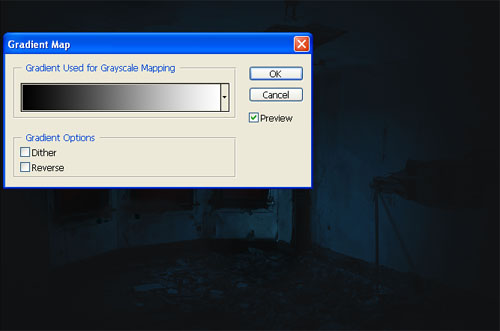
Step 7
本步的最终结果应为:

选择笔刷,对渐变映射1蒙版高光处进行涂抹:
笔刷大小: 400px
硬度:0%
透明度: 40%
光滑: 100%
颜色:#000000
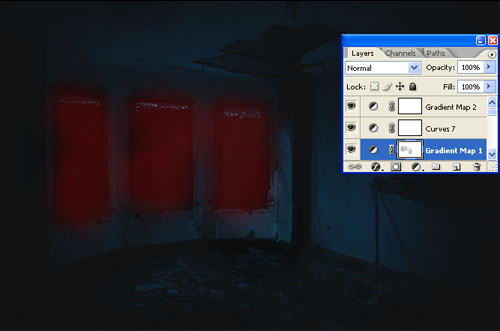
结果如下:

Step 8
现在置入pipes这张图片,将管道这部分剪出来:

使用自由变换工具,将管道的大小调整合适,放置位置如下:

打开 Regenerator这张图片,重命名为top part,用移动工具将其放置到如下位置:

再次置入这张图片,使用自由变换工具将它倒过来放,命名为“bottom part”。

进行曲线调整,设置如下:
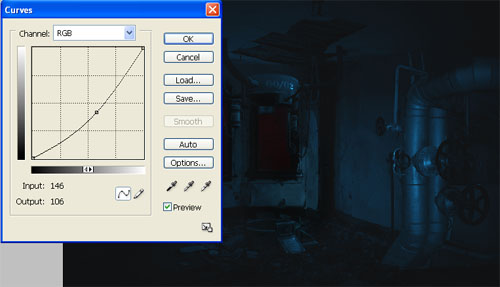
最终效果:



