我们先来看看最终的效果图吧:

具体的制作步骤如下:
1.Step
选择一张漂亮的模特图片,我习惯用钢笔工具选中人物,头发使用通道抠图,当然在网上有很多抠图的实用性教程,这里用到的 只是其中的一部分。
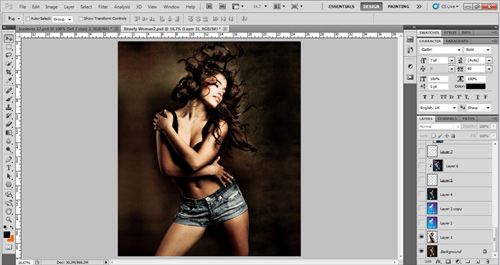
2.Step
新建图层,制作如图渐变图层;或下载背景图片(推荐网站:Deviantart and Sxc.hu),通过橡皮擦擦出如图效果。
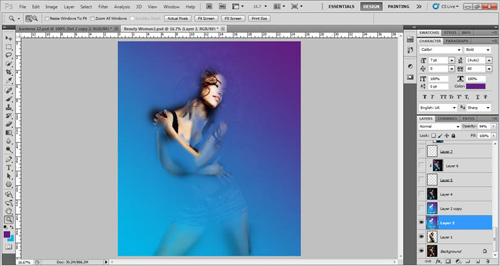
选用混合模式-柔光,不透明度95-95%,如图效果:
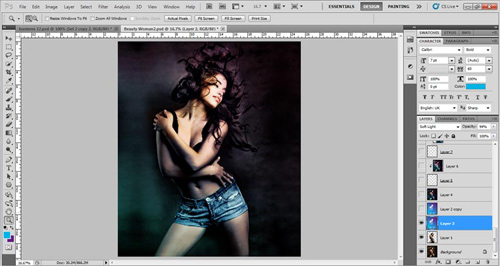
复制背景图层,不透明度45%。呈现出满意的效果之后,Shift+Ctrl+Alt+E 盖印可见图层,并复制该图层。

3.Step
新建图层,选择飞溅笔刷(可以在网站下载),使用笔刷的颜色不做要求,我用的是在 Bittbox网站中下载的高分辨率飞溅笔刷,画出如图效果。将该图层放到盖印复制图层的下方,点击盖印复制图层,Ctrl+Alt+G创建剪贴蒙版,用选择工具进行调整。


为了达到预期满意的效果,选用不同颜色的软画笔在图层上刷出自己想要的效果。我选用的是红色和淡蓝色的着色。
4.Step
可以根据自己的喜好在不同的位置做出上面的飞溅式效果,如图所示:


5.Step
新建图层,填充黑色-混合模式"线性减淡"-不透明度77%,用不同颜色(比如:颜色值#696a70,品红,粉红)的软画笔刷背景,以增加背景的绚丽度。

6.Step
该绚丽背景图层:滤镜->扭曲->波浪,点击"随机化"按钮3-4次,确定。添加图层蒙版,通过画笔擦出理想中的自然效果:
Before layer mask:蒙版之前的效果:

蒙版之后的效果:

7.Step
盖印图层,滤镜-风格化- 发光边缘,设置:宽度"3" 边缘亮度"9 "平滑"1"。图像-调整-反相(ctrl+I),混合模式-Multiply 叠加or divide ,降低不透明度为15%,这将呈现出更加强烈的色彩。

8.Step
现在在右手的位置添加烟雾效果,我的素材来源于deviantart 和sxc.hu网站。将烟雾素材放到合适的位置,并缩放到合适的大小,"Ctrl+U"去色,"ctrl+L"调整色阶,向右移动黑色滑块。如图所示:
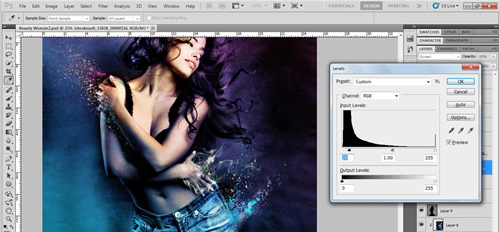
9.Step
新建图层,椭圆工具绘制半圆,在其内部我选择填充斜线以便和图片整体的运动的趋势保持一致,然后:混合模式-柔光,不透明度22%。效果如下:
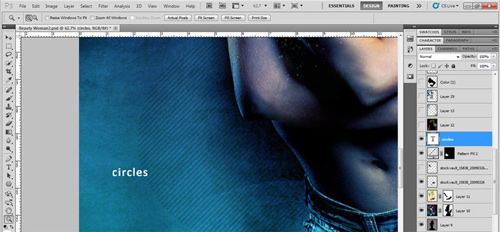
10.Step
新建图层——填充黑色——混合模式,——颜色减淡——在图层上随意绘制各种颜色(这里选用的颜色值是784c13 4f4e0e 718290)。效果如下:
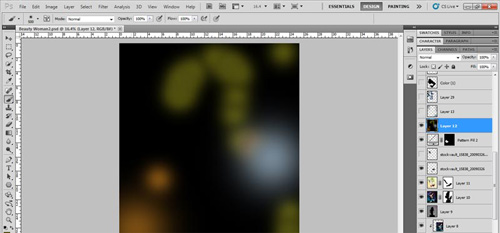

11.Step
混合模式to Color dodge用颜色(数值:748694)重复以上的过程,混合模式 颜色减淡.
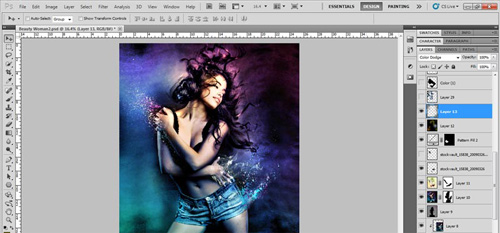
12.Step
新建图层—在手部和腿部用颜色(数值4f163b)按下面图层的方式绘制效果。
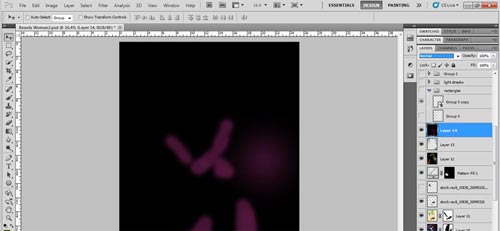

13.Step
下载如图光线条纹的素材,放在肩部的附近,调整大小——栅格化图层——添加图层蒙版,用画笔涂抹删去不需要的部分,最后改变混合模式。

同样我在模特的不同部位做了3-4此的光线条纹效果,直到如图效果:

通过增加图层蒙版删除不想要的光线,然后用钢笔工具绘制黄色和绿色的线条



