PS如何合成剔透的玻璃青蛙
发布时间:2015-05-12 来源:查字典编辑
摘要:作者合成的思路非常不错,用蓝色泡泡来表现表面的质感,然后通过变形等把泡泡的纹路都贴到青蛙的各个组成部分,总体非常自然逼真。最终效果1、打开泡...
作者合成的思路非常不错,用蓝色泡泡来表现表面的质感,然后通过变形等把泡泡的纹路都贴到青蛙的各个组成部分,总体非常自然逼真。
最终效果

<点小图查看大图>
1、打开泡泡图片,在工具栏中,选择椭圆选框工具。

<点小图查看大图>
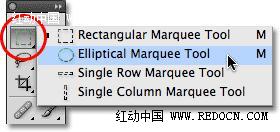
2、样式:固定比例。

3、选择你的泡泡,单击并从中心拖移。

4、按Ctrl + J把选中的泡泡复制到一个新的图层。效果如下。
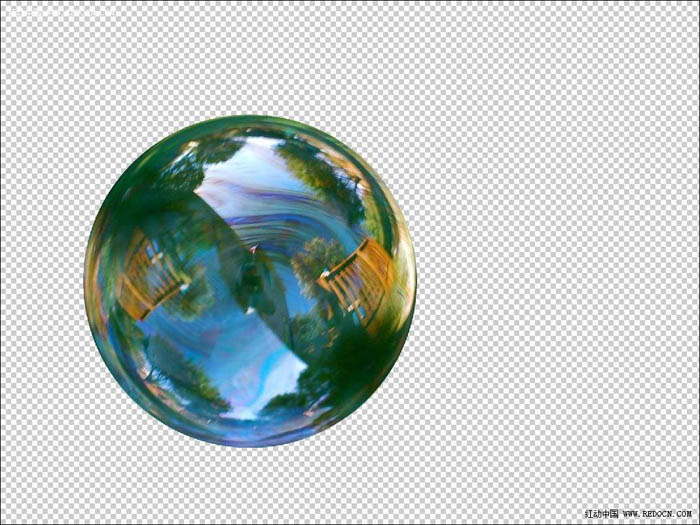
5、我们将使用Photoshop的主要工具如下:变形(编辑>变换>变形)。
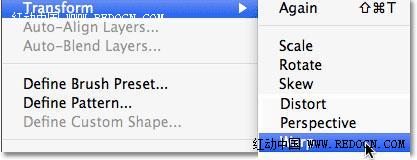
6、旋转(编辑>变换>旋转)。
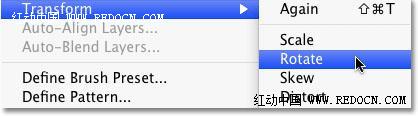
7、扭曲(编辑>变换>扭曲)。
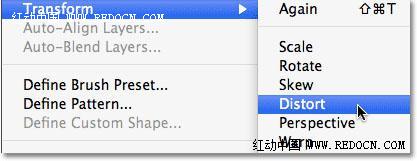
8、将裁剪好的泡泡拖进操作文档,调整到适当大小来盖住青蛙的身体。现在可以看见“青蛙”背景层和上面的“泡泡”层。不透明度这里可以适当减小调整一下。


