这次PS教程带来原创教程——Photoshop合成月夜镜湖美女图。PS教程中通过添加一些不同的图像元素,让整个画面丰满起来,达到需要的玄幻色调,完成一部理想中的作品。
最终效果图

1.打开背景素材如下图所示。

图1-1
单击图层下方的‘创建新的图层或调整图层’按钮,在弹出的菜单中选择‘色彩平衡’,并如下设置。
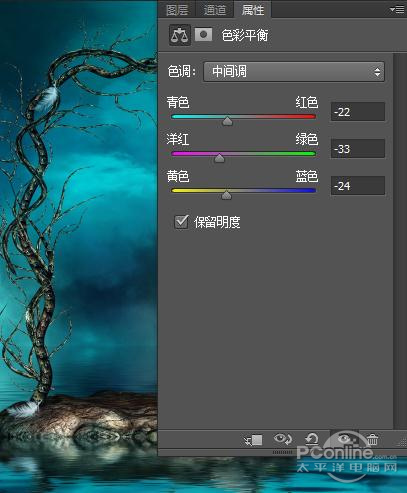
图1-2
设置‘阴影’色调,如下所示。
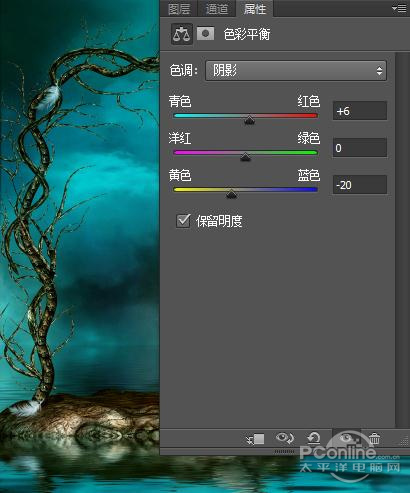
图1-3
2.打开素材,如下图所示。

图2-1
选择‘多边形套索工具’设置羽化为40,创建选区,如下所示。

图2-2
用‘移动工具’将人物拖拽到画布上,得到‘图层1’,并调整适当的大小,如下图所示。

图2-3
设置前景色为‘黑色’,给图层1添加‘图层蒙版’,用画笔工具在人物周围涂抹,将不需要的地方涂抹掉,如下图所示。

图2-4
3.按快捷键Ctrl+J复制图层,得到‘图层1 副本’,新建一个图层,然后隐藏‘图层1’与‘背景’图层,在图层面板点击鼠标右键,选择‘合并可见图层’,得到‘图层2’,如下图所示。

图3-1
打开隐藏的图层,按住Ctrl键不放,用鼠标点击图层2的略缩图调出选区。双击图层2调出‘图层样式’对话框,勾选‘投影’样式,并如下设置。
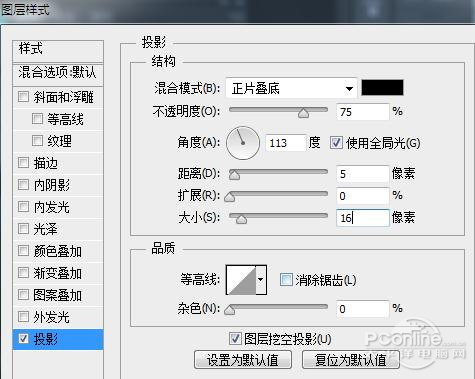
图3-2
保持图层2的选区状态,点击图层面板下方的‘创建新的填充或调整图层’按钮,在弹出的菜单中选择‘色彩平衡’并如下设置。

图3-3
按下组合键Ctrl+Alt+Shift+E给图层盖印,得到下面的效果。

图3-4
4.执行‘滤镜>渲染>光照效果’,在光照效果对话框中如下设置光照。
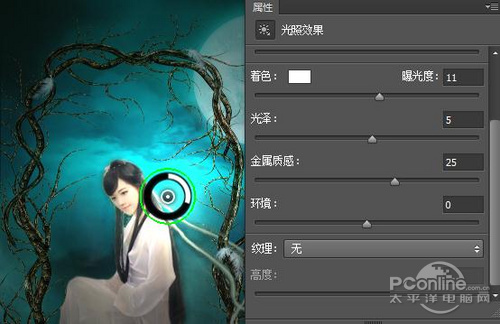
图4-1
选择‘图层3’图层,点击图层面板下方的‘添加图层蒙版’按钮,给图层3添加图层蒙版。设置前景色为‘黑色’,使用柔角画笔,调整适当不透明度,在画面较亮或较暗的地方涂抹,得到更自然的光照效果。

图4-2
5.打开飞鸟素材,如下图所示。

图5-1
点击菜单中的‘选择>色彩范围’,调出色彩范围对话框,并将容差调整到黑色背景,用取色器在鸟的身上取色。
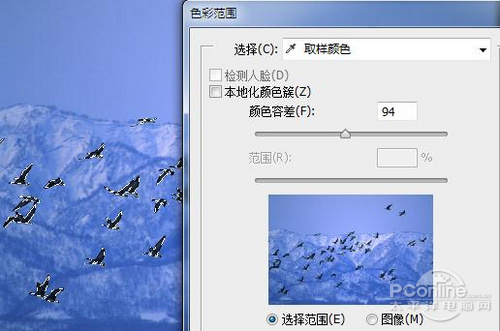
图5-2
确定后创建鸟的选区,使用‘移动工具’将鸟拖入画布上,按Ctrl+T键调出‘自由变换’工具调整图像大小和位置。

图5-3
给图层4添加图层蒙版,设置前景色为黑色,使用柔角画笔工具,先隐藏一部分鸟的,在将不透明度调整的低一些制作远景的效果。

图5-4
按住Ctrl键不放,单击‘图层4’蒙版略缩图,调出选区,然后点击图层面板下方的‘创建新的填充或调整图层’按钮,在弹出的菜单中选择‘色彩平衡’选项,并如下设置。
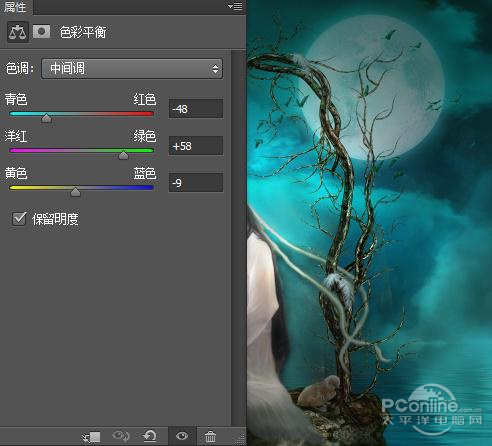
图5-5
通过这样的设置鸟的颜色与背景颜色融合子一起,看起来更加自然,同时这个效果我们也完成了。
最终效果图

图6-1


