
前几天闲得无聊做了个这样的GIF发到群里玩,大伙都问:这什么软件做的?AE?幻影粒子?我想说这只是PS叠加素材而已。。。。那些高端软件我还没安装呢。。。
正片叠底:整体效果显示由上方图层和下方图层的像素值中较暗的像素合成的图像效果,任意颜色与黑色重叠时将产生黑色,任意颜色和白色重叠时颜色则保持不变。
滤色:该项与-正片叠底-的效果相反,在整体效果上显示由上方图层和下方图层的像素值中较亮的像素合成的效果,得到的图像是一种漂白图像中颜色的效果。
如果要说的简单一点的话:正片叠底就是过滤掉白色,滤色就是过滤掉黑色
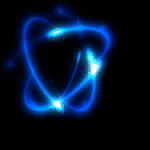

首先我们要做的就是打开这两个图片,一个是你自己录的GIF,一个是你的挑选的特效。一楼我上传了附件,可以去下载一下,里面都是楼主收集的GIF特效素材
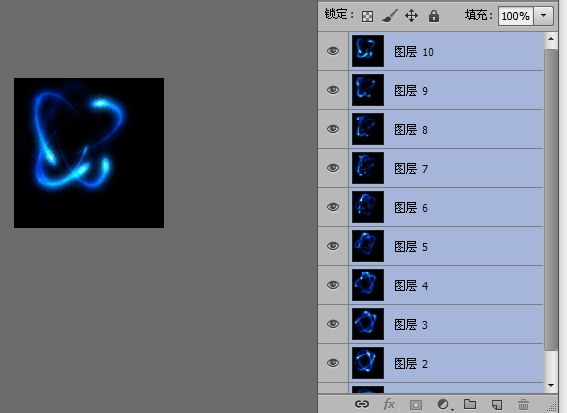
打开这个特效以后,刷蓝并且点亮左右图层
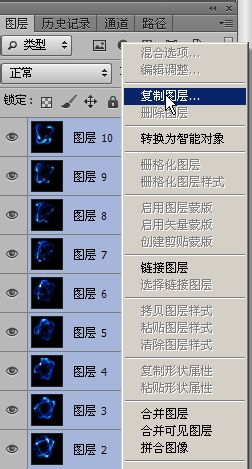
右键点击图层,复制图层
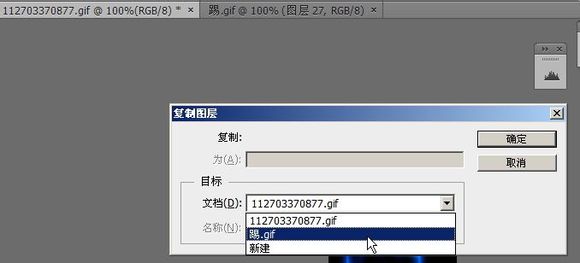
复制到我们想加特效的那个图片里面
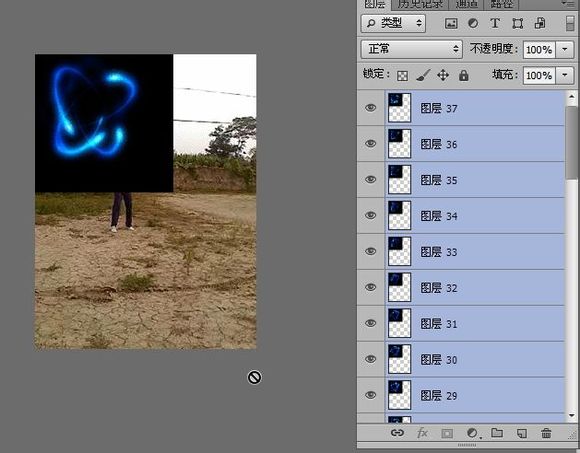
目前来说,它看起来一团糟,别急
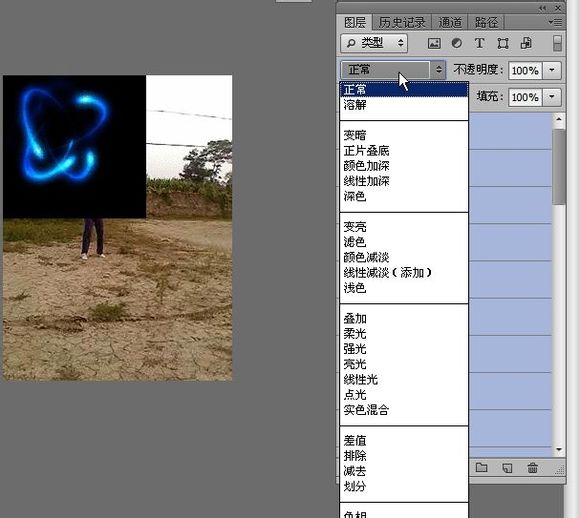
你需要调一调图层混合模式
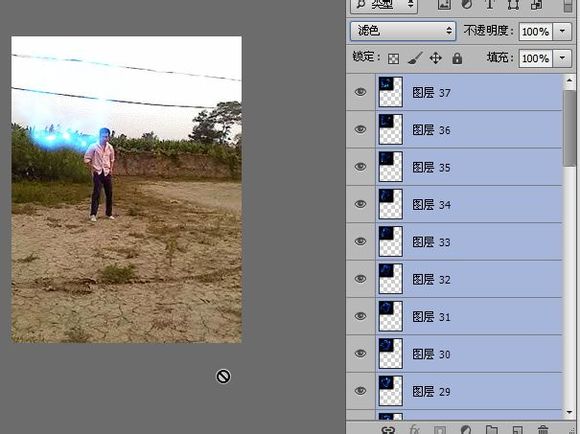
你看,我没骗你吧?-滤色-效果把图片的黑色部分都给撸掉了。
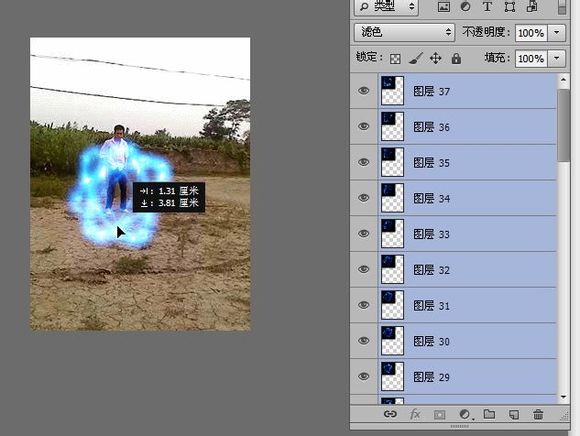
用移动工具把这货移到你想要的位置
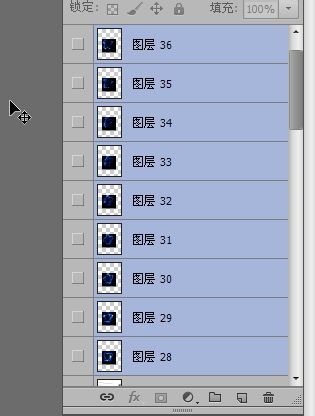
现在取消这些眼睛,要不你等会可能会更麻烦
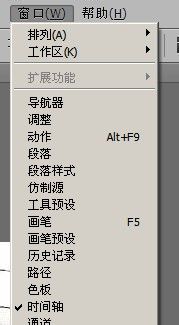
窗口-时间轴。
接下来就是调帧,可能有点麻烦,如果你不熟的话可能会弄老半天,如果你是老手的话估计一分钟用不到
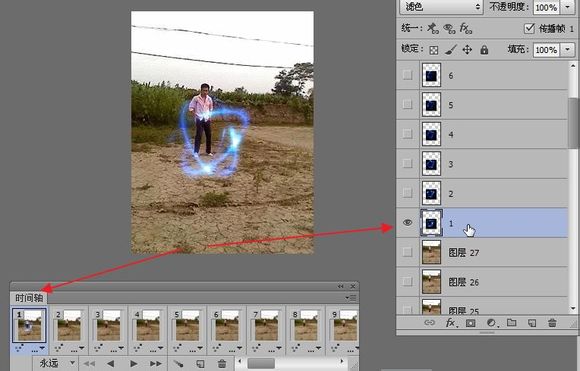
为了让你们看明白点,我把图层名字改了下。如图:第一帧亮1,第二帧亮2........如此循环下去
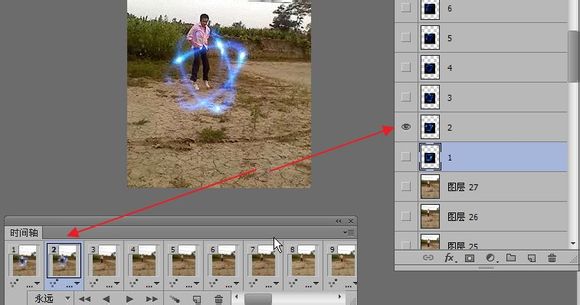
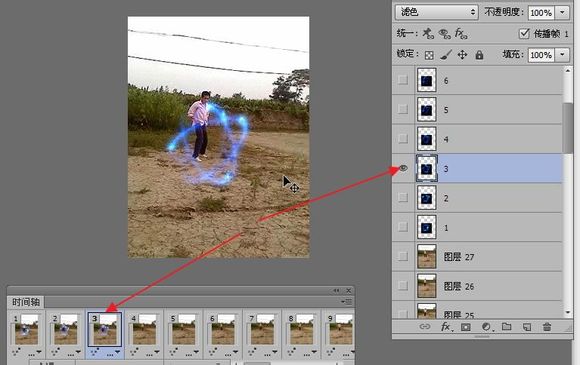
如图所示,一帧一帧的点
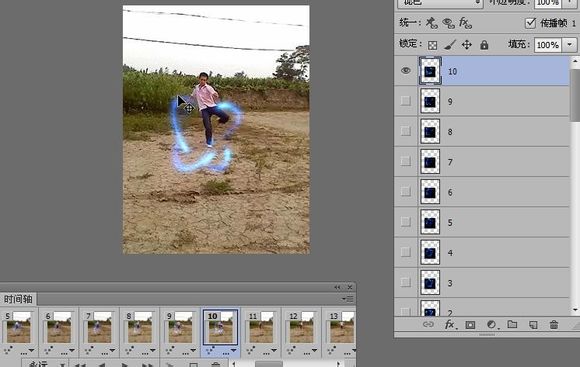
现在一直点到了第十帧,下一步怎么办?你可能想说:从第一帧再点起。但是那样做很难看的,特效里的蓝色光团完全不连贯,转几下又消失,然后再出现。。。
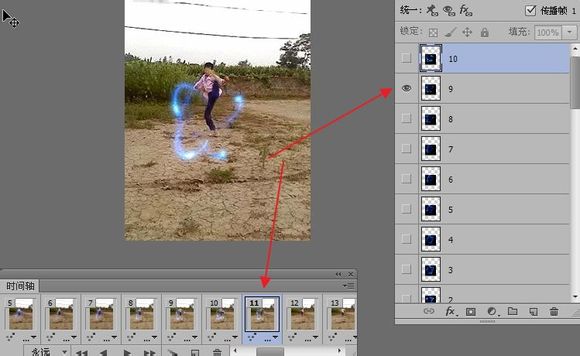
为了避免上述的GIF不连贯现象发生。。所以在第11帧的时候,我开始点亮图层9
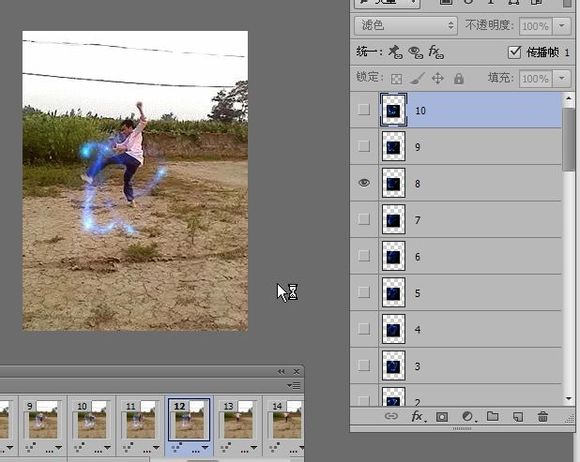
第十二帧点亮图层8
亲们,你们看我的光标就知道我电脑有多卡了吧!你们还好意思不给回复吗?
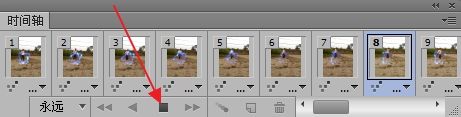
点完全部帧后,点这个家伙可以预览一下
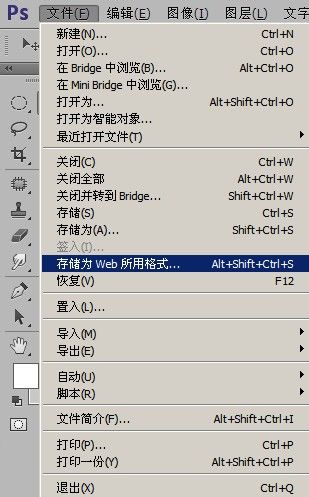
要是满意的话就可以储存了。要是不满意= = 我也帮不了你了

都是无聊惹的祸
注:更多精彩教程请关注三联photoshop教程栏目,三联PS群:339853166欢迎你的加入


