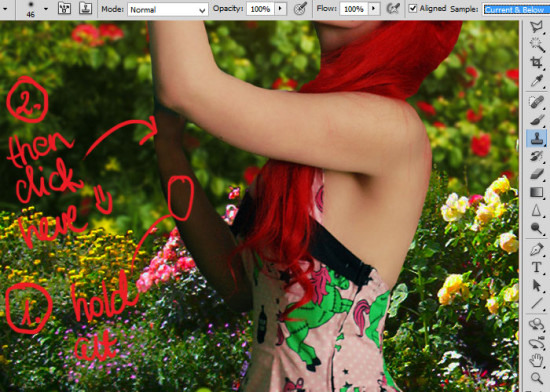在本次的Photoshop教程中,你会学到如何通过使用智能滤镜、混合素材做出“爱丽丝梦游仙境”主题的照片。这个教程会告诉你如何混合素材,创建光效,改变图像的气氛,绘制头发、眼睛,化妆和处理皮肤,以及如何手工添加景深。
本教程是由来自波兰的艺术家Monika Nowakowska专为PSD Valut写成的。
下面是本教程最终效果的预览:

好了!让我们开始吧:)
要完成本教程,你需要如下素材:
天空
模特
花园
树
怀表
光效纹理
鲜花
兔子
素材下载 微盘打包
第一步
让我们开始吧。创建一个新文件(文件 >新建… 或者 Ctrl+N),使用900×1341。
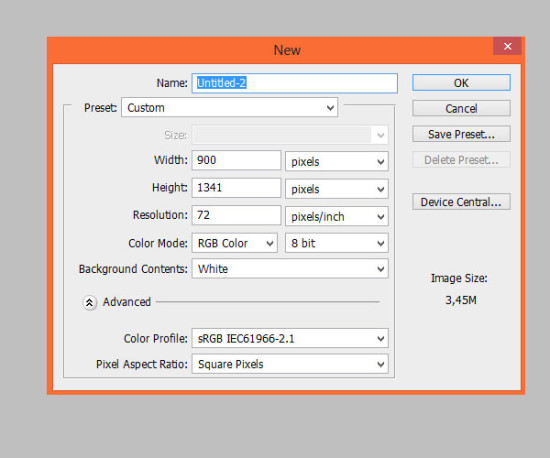
第二步
将 “花园” 素材放在文档底层。
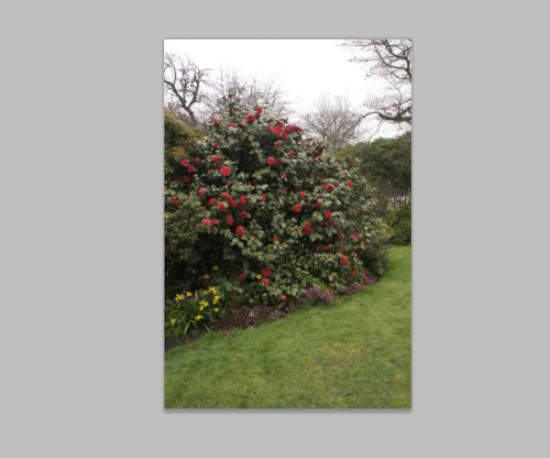
第三步
在顶部菜单中选择滤镜 > 模糊 > 高斯模糊… 将它设置为2,2px。
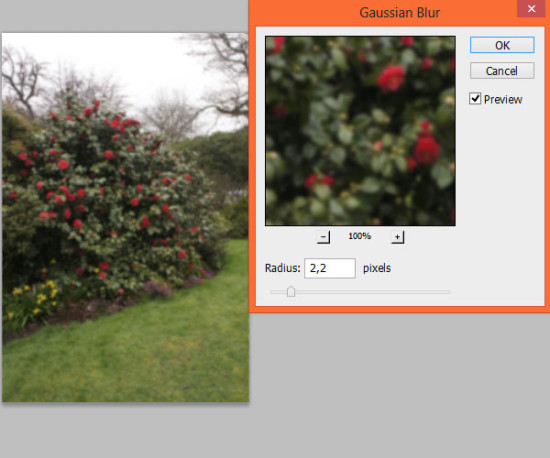
第四步
将“美好一天的云1”素材放到图像的顶层。将混合模式改为正片叠底。
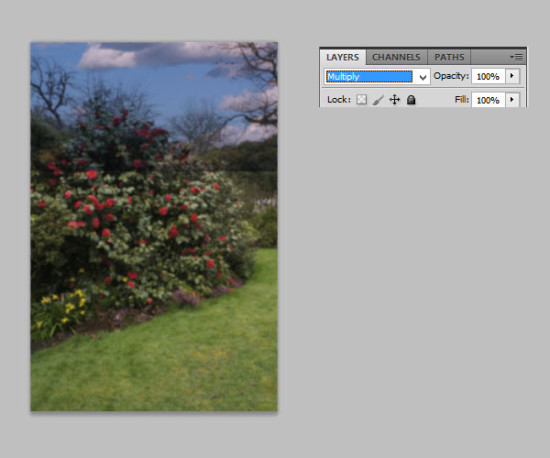
第5步
现在为这个图层添加蒙版,在顶部菜单选择图层 > 图层蒙版 > 显示全部,或者单击快捷方式。
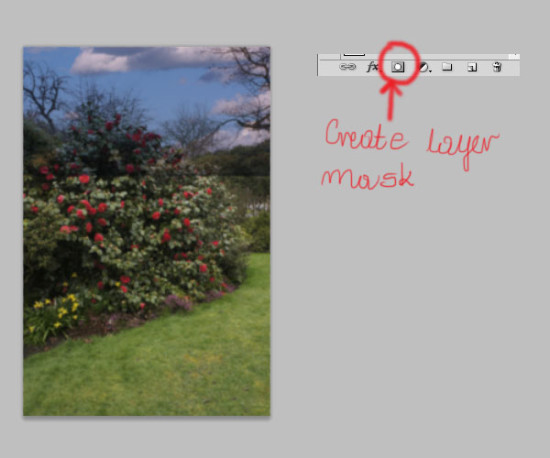
第6步
你需要擦除“天空”图层的底部。你可以使用软一点大一点的笔刷。
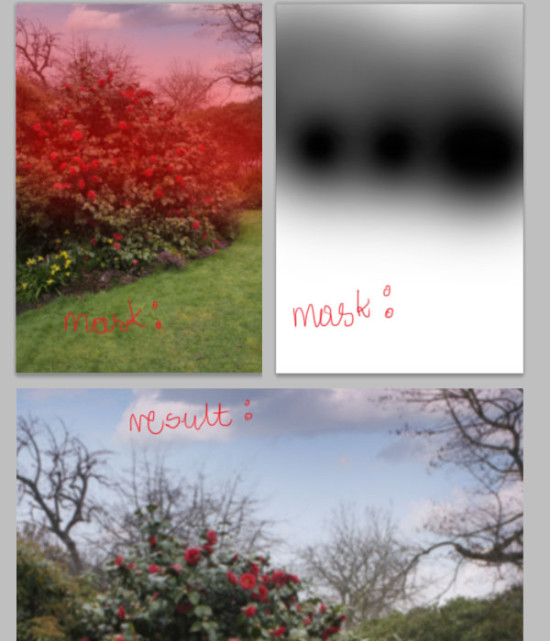
第7步
现在添加调整自然饱和图层(图层 > 新建调整图层 > 自然饱和度,或者使用快捷键)。按图中所示设置:
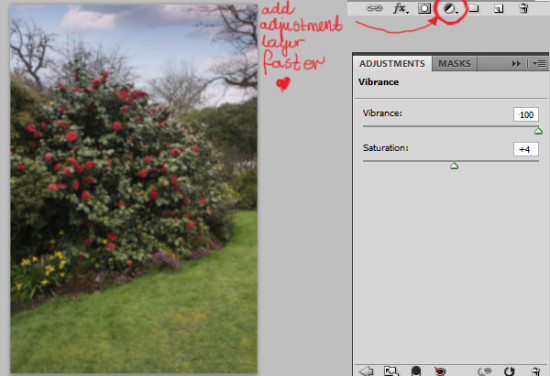
第8步
图像有点太暗了,所以使用亮度和对比度调整图层。重复上一步(图层 > 新建调整图层 > 亮度/饱和度),如下设置:

第9步
下一步,添加颜色/平衡图层。这让图像看起来有一种春光洋溢的气息。
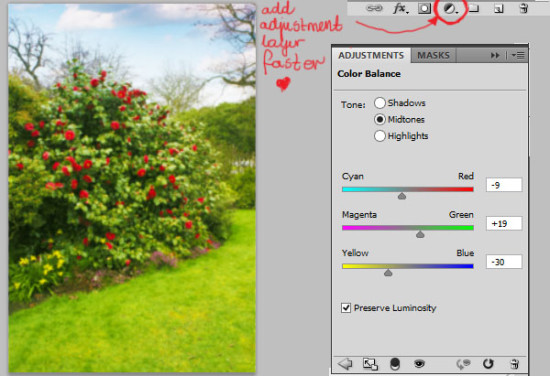
第10步
现在可以放置“鲜花”素材了。将其放在图像的底部。不用担心那些空白的空间,你马上就会弄到它了 : )。
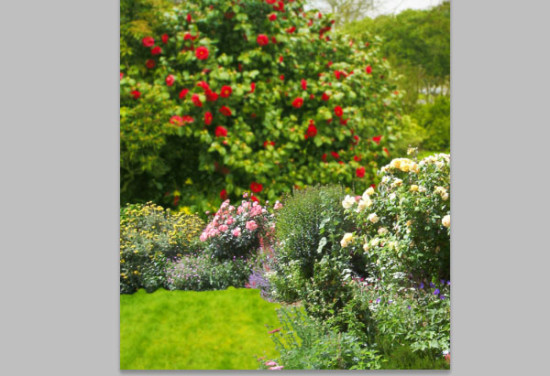
第11步
添加亮度和对比度调整图层(图层 > 新建调整图层 > 亮度和对比度)然后创建剪贴蒙版(图层 > 创建剪贴蒙版)。
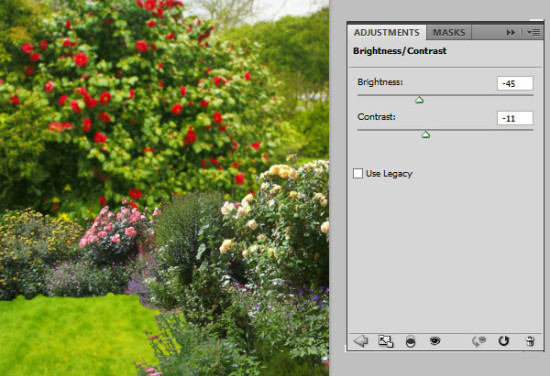
第12步
现在添加自然饱和度(图层 > 新建调整图层 > 自然饱和度)然后创建剪贴蒙版(图层 > 创建剪贴蒙版)。按下图设置:
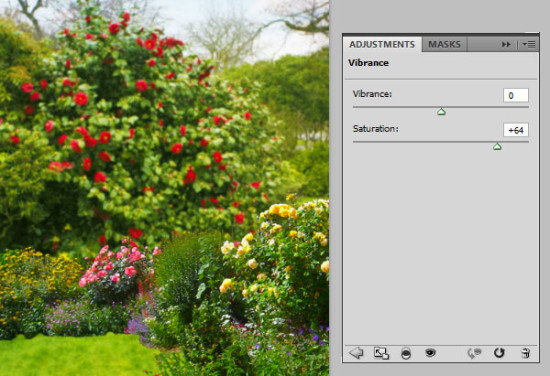
第13步
背景马上就可以完成了!选择图层 > 新建调整图层 > 亮度/对比并设置:
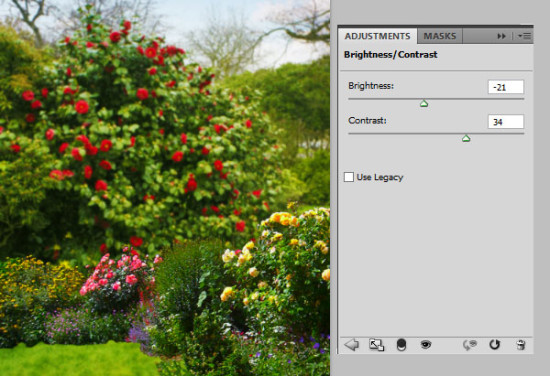
第14步
现在你要添加光效资源。新建一个图层(Shift + Ctrl + N,或者 图层 > 新建 > 图层。选择画笔工具(B),设得大一点(我是用的765px),软的,颜色为#f6a313的笔刷,然后在图像上部画一个点。
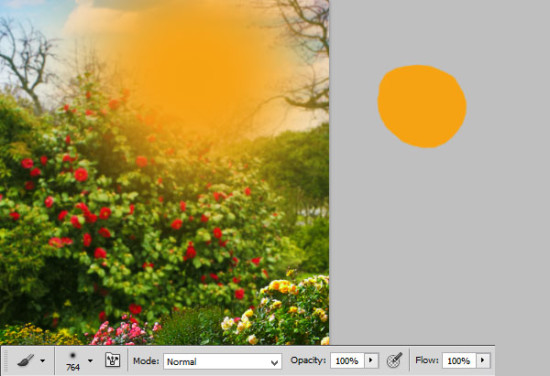
第15步
在同一个图层,使用一个小点的(245px),同样是软的并且颜色为#fff200的笔刷,在原来的点稍靠上一点的地方画一个点。如果你觉得这个点太小了的话,也可以复制这个图层
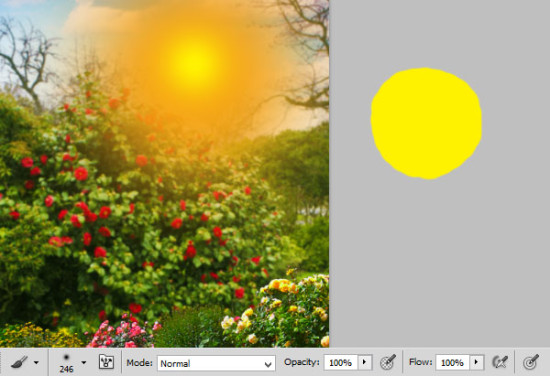
第16步
现在将图层的混合模式改为滤色,并将透明度设置为58%。
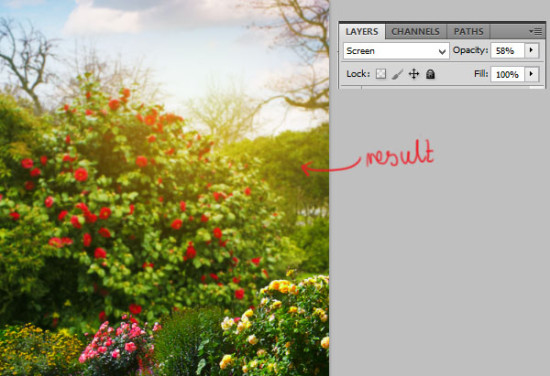
第17步
模特时间!将素材放到图像的底部。

第18步
通过 图层 > 图层蒙版 显示全部或者使用快捷方式,为这个图层添加一个图层蒙版,然后把背景擦掉。

第19步
正如你所见,我保留了一点奇怪绿色箱子。现在你要修复它。创建一个新图层,然后创建剪贴蒙版。然后使用仿制图章工具(S)。使用大的、软一点的圆笔刷,并将采样点设为当前的下面。
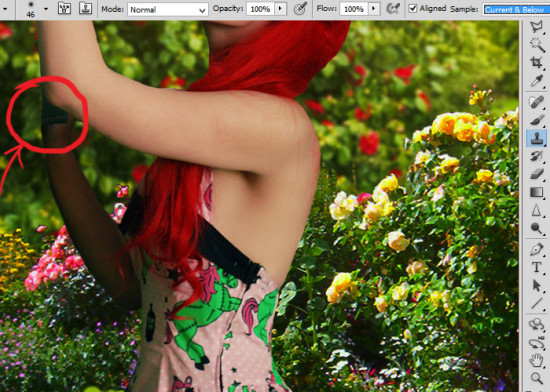
第20步
你可以通过按住Alt复制胳膊上的皮肤来修复她,如图所示。然后就像使用笔刷工具那样点击你想要修复的皮肤的地方。