最终效果

1、创建一个新的文档(600X600px),并填写您的黑色帆布:

2、选择滤镜 > 杂色 > 添加杂色,然后设置如下。
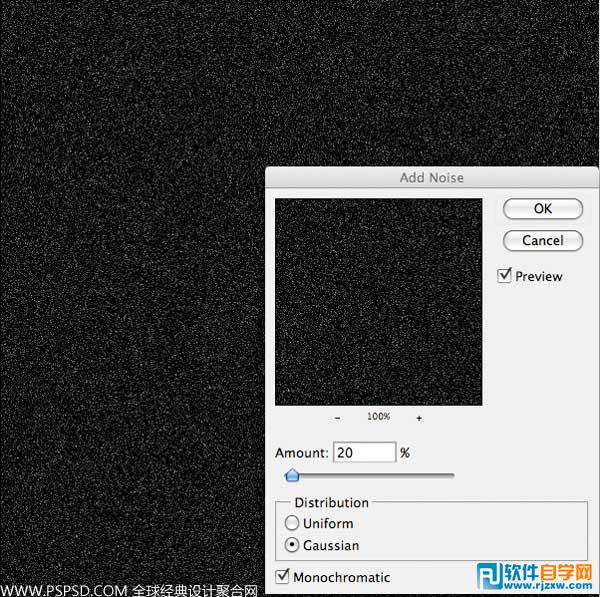
3、现在按Ctrl+L打开色阶面板,把星空设置一下。
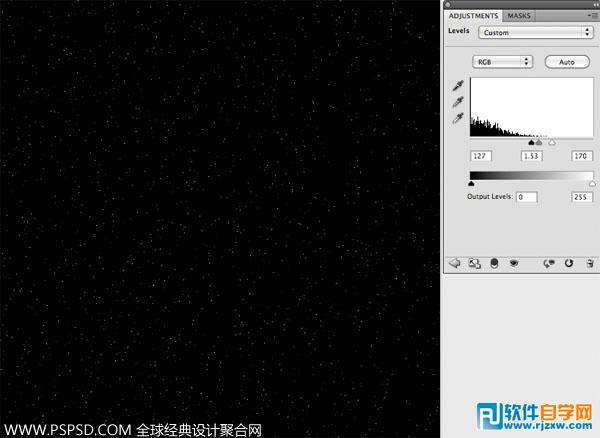
4、创建一个图层。滤镜>渲染>云彩, 设置透明度为15%。


5、现在,你继续写选定层,还是打开色阶面板Ctrl+L,来设置云层的效果。
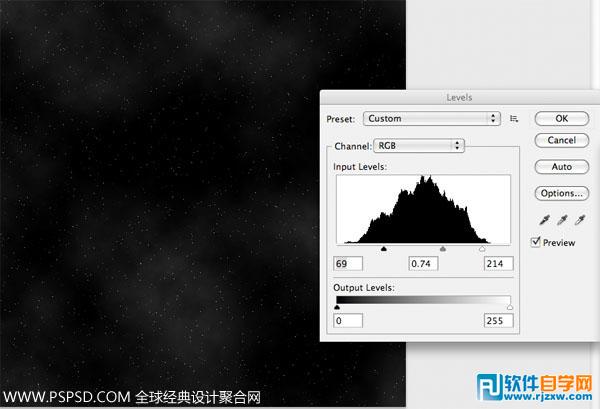
6、创建一个新层叫做’渐变’。从画布中心到四周的渐变,颜色从黄色#ffe400到透明。然后改变该层的混合模式,适用“叠加”。 然后复制该层两次。
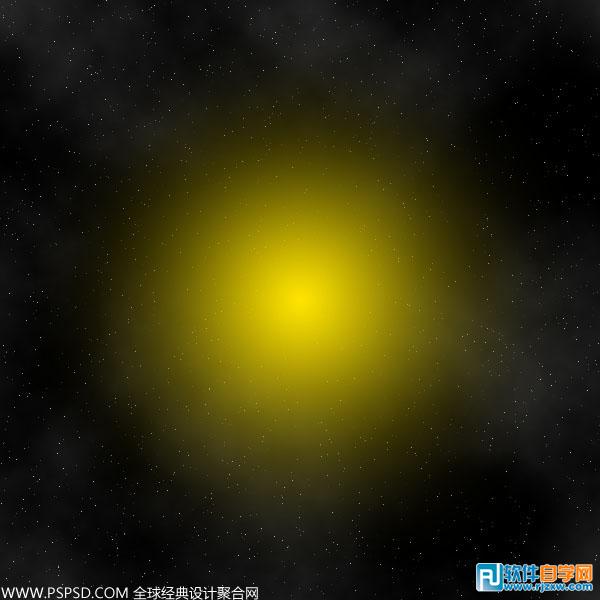

7、创建一个新层叫做“圆”。现在创建在你的画布中心创建一个圆形,并填充黑色。然后设置一个内阴影,外发光效果(以下设置):
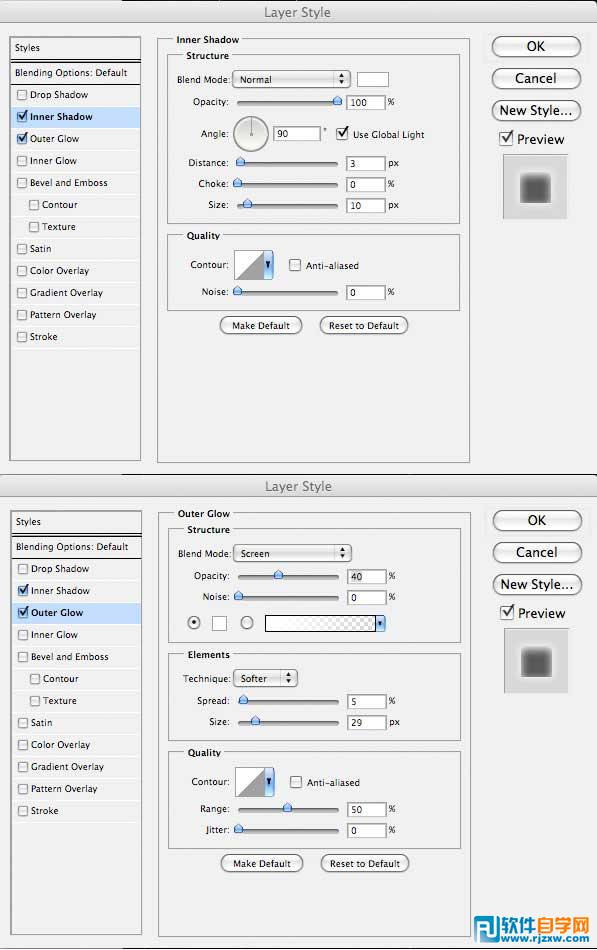

8、打开文件,把山扣出来,然后放到画布下方。


9、修整下第二山,让他能和第一个山融合。


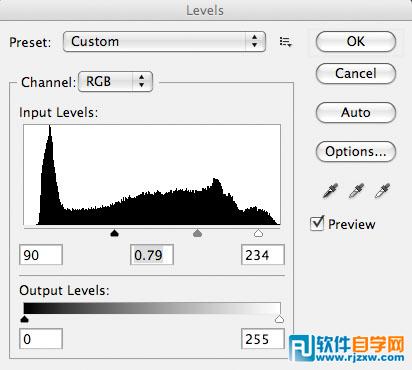

10、加入房子图片,把他放到“山”图层的下面。


11、现在,调整下房子:
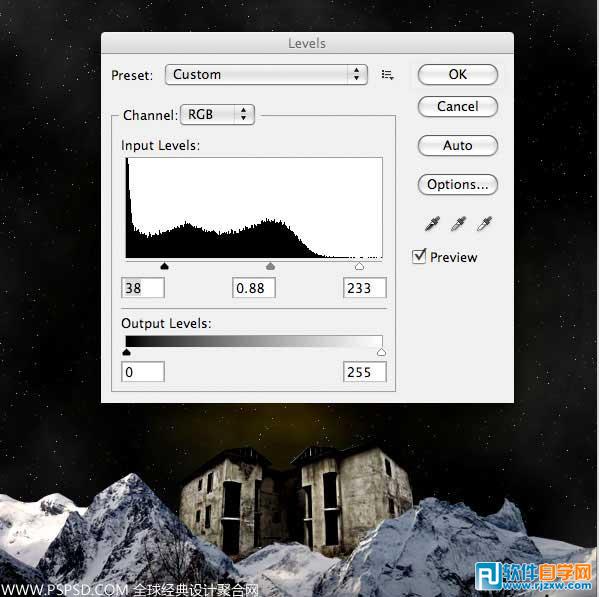
12、现在我们在加上两个建筑,设置和上面的一样,调整也是一样。把下面的建筑面向月亮的地方都用加深减淡工具>减淡工具刷一些亮光出来。那它们的明暗对比强烈点,这里注意了,曝光度最多50%就够了。可以自己调节下。



13、现在新建一个层,命名为“黄光”,然后选择笔刷,选用画笔的时候要选择大一点的,颜色为“#ffd800”,然后按照下面的图示刷一下,在把透明度减小为10%。


14、加入天鹅。


15、适当的调整下天鹅,让天然也融入到画面里面去,用笔刷往天鹅的身上刷点黄色,流量不要太大,淡淡的一点就差不多了,如下图:

16、现在我们帮天鹅加个投影,先把天鹅复制一个(Ctrl+J),然后按Ctrl+T变换图层,垂直旋转,移到天鹅脚下,在继续,编辑>变换>变形,然后混合选项>颜色叠加>,颜色为黑色,这样一个从实到虚的投影就出来了,还没做完,我们在设置滤镜>模糊>高斯模糊,设置为3PX,然后透明度为75%。


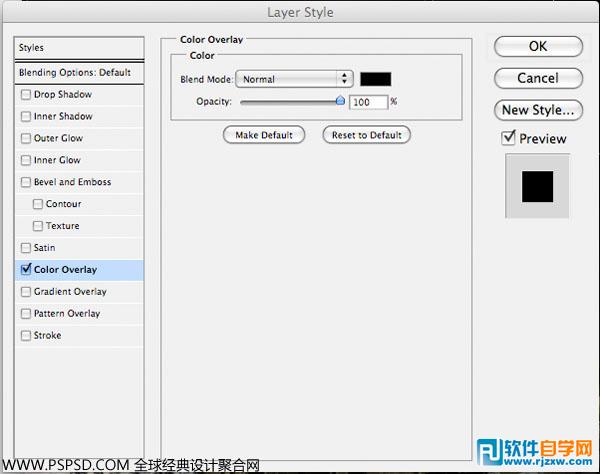
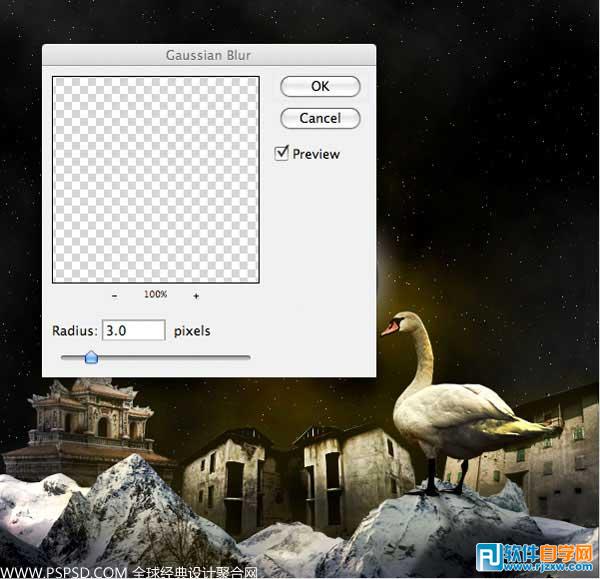
17、在所有图层上面新建一个图层,然后选择渐变叠加,颜色为#281252和#ee8319,透明度为20%。
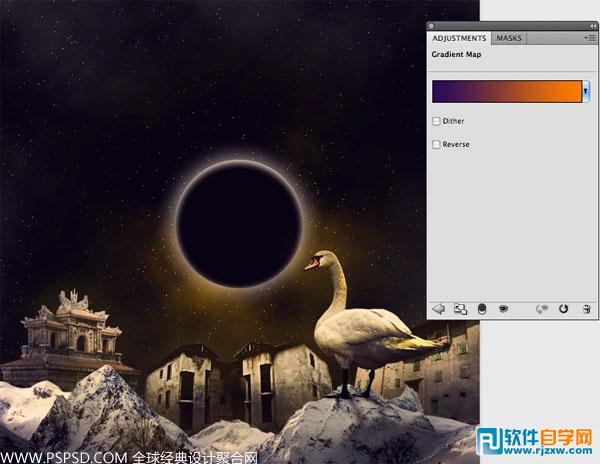
18、最后应用一个色彩平衡调整层(以下设置)增加一个更明朗的蓝色效果:
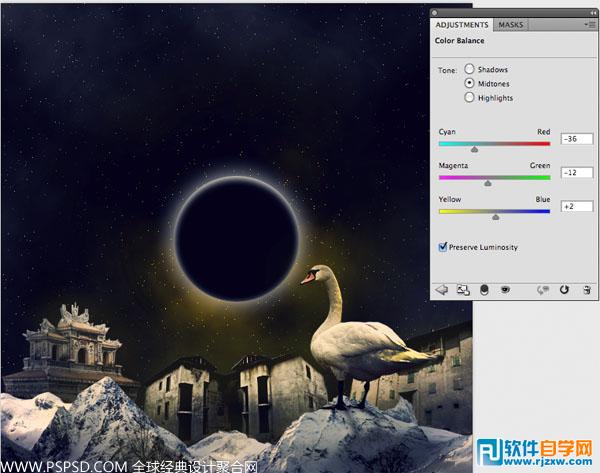
最终效果:

注:更多精彩教程请关注三联photoshop教程栏目,三联PS群:339853166欢迎你的加入


