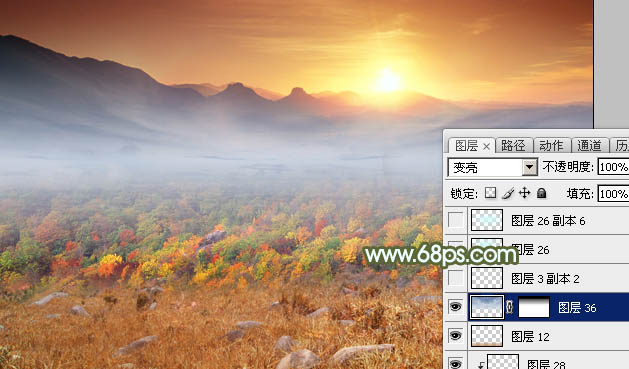Photoshop合成唯美大气的秋季婚片
发布时间:2015-05-12 来源:查字典编辑
摘要:先看看效果图1、新建一个1024*650像素,分辨率为96像素的文件,背景填充任意颜色。2、打开树林素材,用仿制图章工具去掉图片中杂物,拖进...
先看看效果图

1、新建一个1024 * 650像素,分辨率为96像素的文件,背景填充任意颜色。
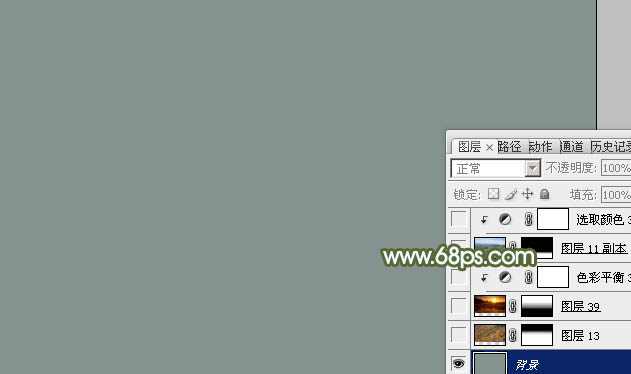
2、打开树林素材,用仿制图章工具去掉图片中杂物,拖进来底部空出一点位置用到放草地。添加图层蒙版,用黑白渐变拉出顶部透明度效果,如下图。

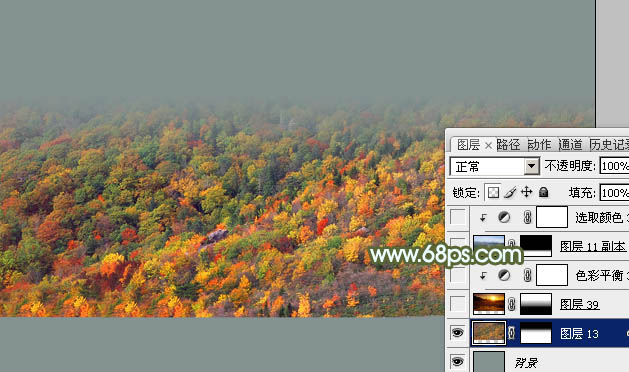
3、打开霞光素材,拖进来,添加图层蒙版,用黑白渐变拉出底部透明效果,如下图。

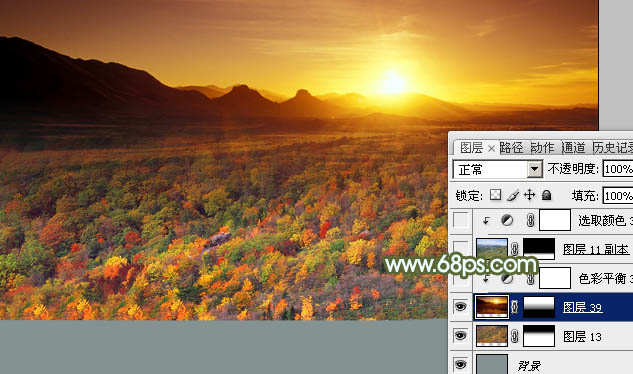
4、创建色彩平衡调整图层,对阴影,高光进行调整,参数设置如图4,5确定后按Ctrl + Alt + G 创建剪贴蒙版,不透明度改为:50%,效果如图6。这一步微调效果部分的颜色。
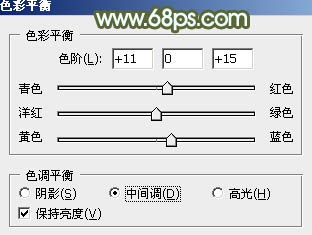
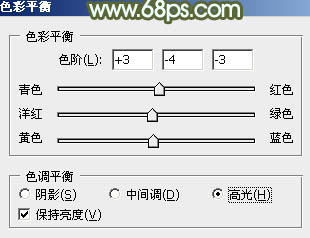
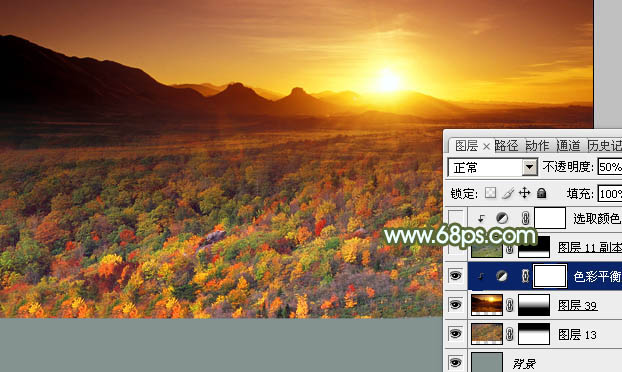
5、打开草地素材,拖进来,放好位置后添加图层蒙版,用黑白渐变拉出顶部透明效果,如下图。

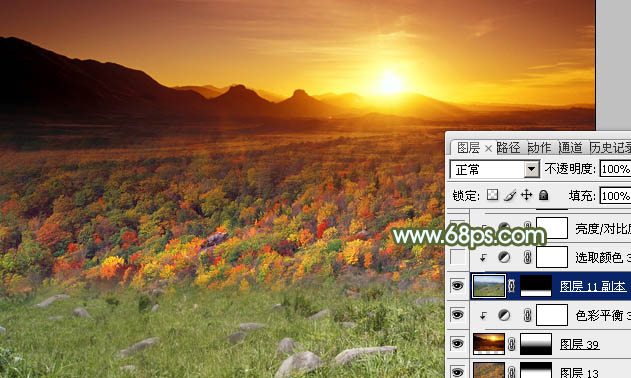
6、创建可选颜色调整图层,对黄,绿进行调整,参数设置如图8,9,确定后按Ctrl + Alt + G 创建剪贴蒙版,效果如图10。这一步把草地转为暖色。
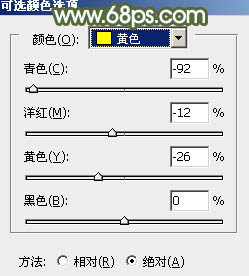
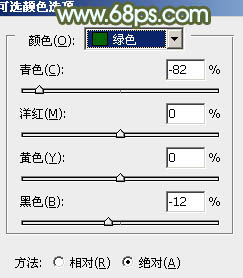
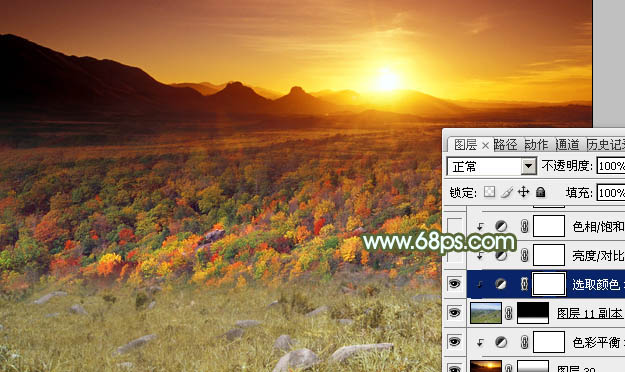
7、创建亮度/对比度调整图层,适当增加亮度及对比度,参数设置如图11,确定后同样按Ctrl + Alt + G 创建剪贴蒙版,效果如图12。
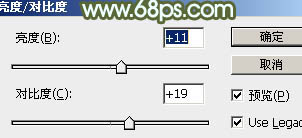

8、创建色相/饱和度调整图层,对全图进行调整,参数设置如图13,确定后再创建剪贴蒙版,效果如图14。
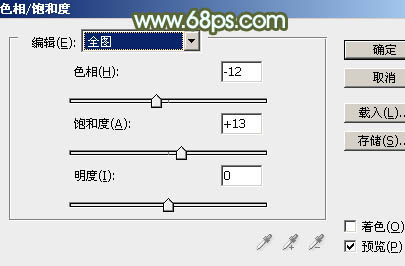

9、把色相/饱和度调整图层复制一层,不透明度改为:50%,效果如下图。

10、新建一个图层填充黄褐色:#BF9049,混合模式改为“正片叠底”,用矩形选框工具拉出下图所示的选区,羽化30个像素后按Delete删除选取部分,确定后把不透明度改为:50%,效果如下图。
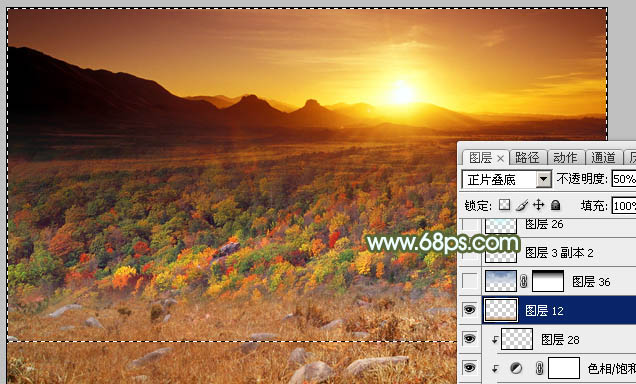
11、图片中的暖色过多,不能体现秋季的寒意。打开天空素材,拖进来,混合模式改为“变亮”,添加图层蒙版,用黑白渐变拉出底部透明效果,如下图。