Photoshop打造颓废的金色鲜花人像海报
发布时间:2015-05-12 来源:查字典编辑
摘要:最终效果图:图00第一步:在Photoshop中创建一个新文件,尺寸为800x1030像素,背景颜色为黑色。然后再打开“背景纹理...
最终效果图:

图00
第一步:
在Photoshop中创建一个新文件,尺寸为800x1030像素,背景颜色为黑色。然后再打开“背景纹理”素材,选中的选区如下图所示:

图01
复制并粘贴该选区到新建的PS文件中,覆盖整个画布。
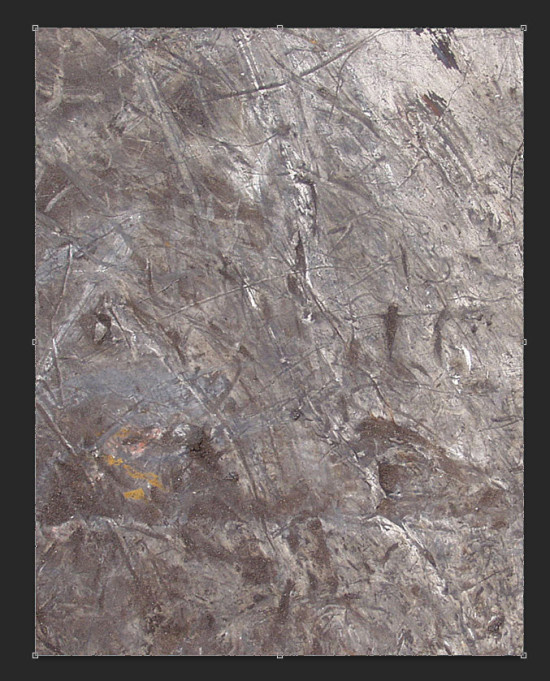
图02
这里,将裂纹笔刷当做橡皮擦,如下图所示一般去掉纹理的一部分:
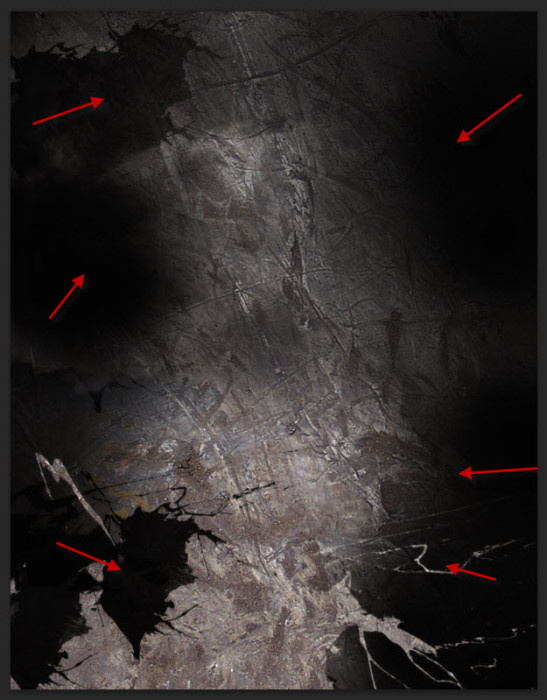
图03
然后,给PS文件中的“背景纹理”添加下面的调整图层:
黑白:
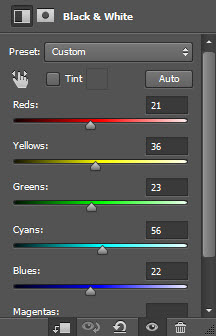
图04
添加上述黑白调整图层蒙版后的效果:
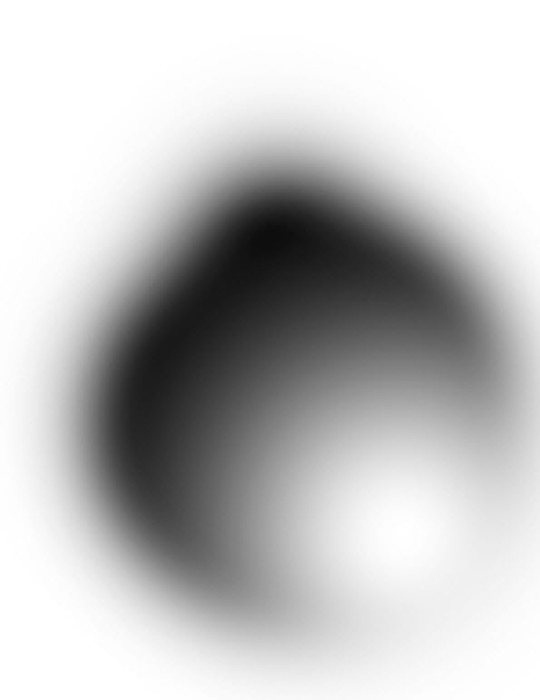
图05
色阶:
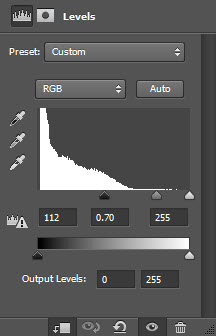
图06
曲线:
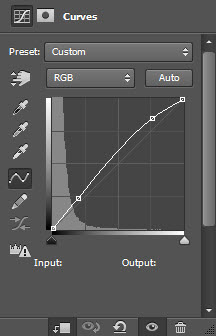
图07
到了这里,我们得到的图像如下图所示:

图08
第二步:
在这一步中我们主要做的就是对“模特”素材进行处理。在Photoshop中打开“模特”素材,选择下图中所示的部分:

图09
复制并粘贴该选区到我们的PS文件中,并如下图所示调整“模特”的大小和位置:

图10
在“模特”图层上应用下图所示的蒙版图层(红色),你可以使用裂纹笔刷或者飞溅笔刷来完成这一步:

图11
这是在加入了蒙版图层后的图像效果:

图12
然后对“模特”添加下面的调整图层来作为剪贴蒙版:
黑白:
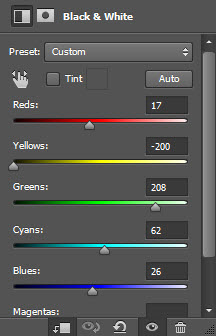
图13
在黑白调整图层上添加蒙版图层,以展现嘴唇的区域:

图14
色阶:
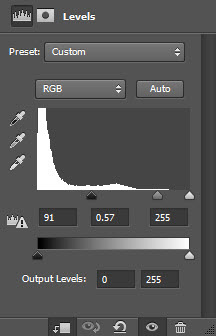
图15
下图是到了目前的人像的效果:

图16


