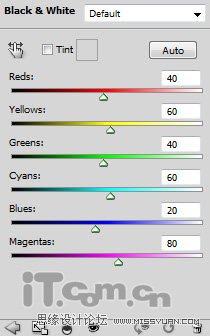Photoshop合成草原上的奇幻场景教程
发布时间:2015-05-12 来源:查字典编辑
摘要:最终效果1、创建一个新文件,大小为900px*1200px,填充背景图层为白色,然后创建一个新图层,使用渐变工具在图中由上至下拖到鼠标,填充...
最终效果

1、 创建一个新文件,大小为900px*1200px,填充背景图层为白色,然后创建一个新图层,使用渐变工具在图中由上至下拖到鼠标,填充一个颜色#00eaf7到透明的线性渐变效果,如图所示。
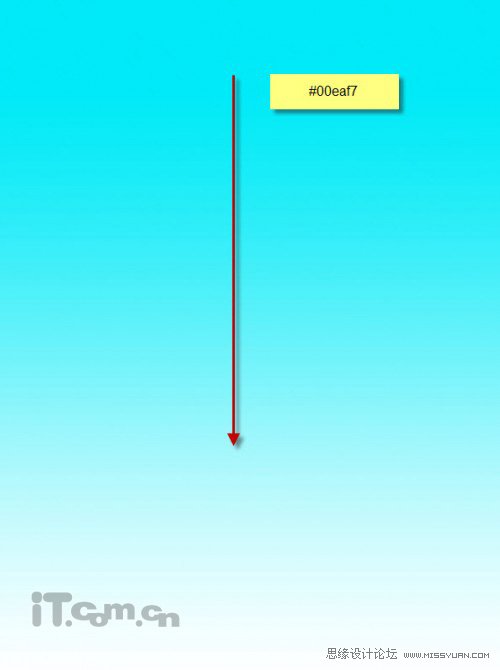
2、再创建一个新图层,使用较暗的蓝色,再填充一个线性渐变效果,如图所示。
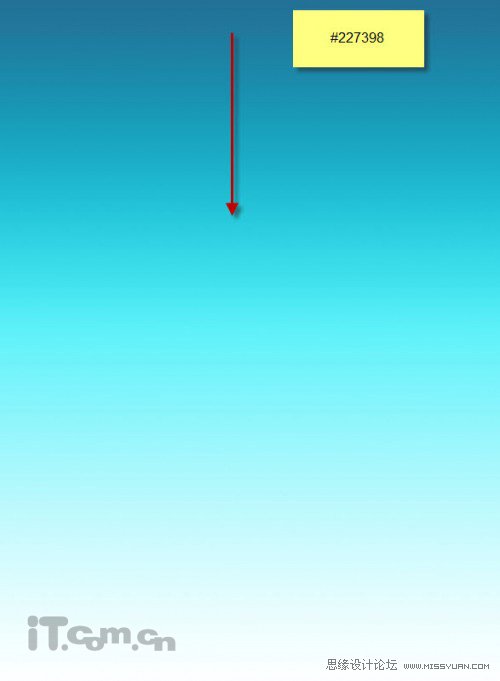
3、之所以使用两个图层来填充渐变效果,主要是为了更方便地对每种渐变效果进行调整。

4、创建一个新图层命名为云,并使用云笔刷在图片中画上云朵,如图所示。

5、创建一个新图层命名为杂点,使用污迹笔刷在下图所示的位置中绘制一些杂点。

6、按下Ctrl+J复制一次杂点图层,然后设置运动模糊效果(滤镜—模糊—运动模糊),如图所示。
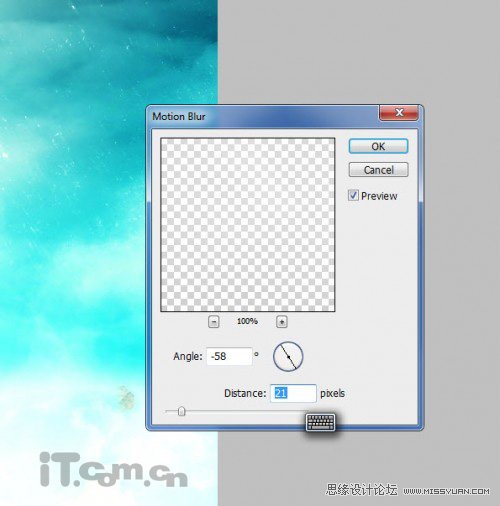
设置运动模糊后杂色的效果。


7、下面开始合成局部。在photoshop中打开草地素材,使用选择工具选择下图所示的草地部分。


8、把草地粘贴到我们的图片中,旋转到底部,并使用柔角的橡皮擦工具清理顶部边缘,如图所示。


9、在photoshop中打开山岳素材,并使用选择工具选择山岳部分,然后复制,如图所示。


10、把复制的山岳复制到我们的图片中,放置到图片的右侧,并使用柔色的橡皮擦工具模糊它,如图所示。

11、复制山岳图层,并设置水平翻转(编辑—调整—水平翻转),然后移动到左侧,如图所示。


12、在photoshop中打开瞭望塔素材,选择合适的部分粘贴到我们的图片的中间,如图所示。


13、创建一个新图层,填充白色,然后使用黑色的柔角画笔画出下图所示的阴影,然后设置图层的混合模式为滤色。

14、选择瞭望塔图层,在图层面板中单击创建新地填充或调整图层按钮,选择黑白,设置参考下图所示。