Photoshop合成在花瓣中散步的美女
发布时间:2015-05-12 来源:查字典编辑
摘要:先看效果图。首先打开美女图片,用快速选择工具将模特选出。打开夜景图片,把模特拖入文档中,位置如下。选择背景层,ctrl+M曲线调亮些。把花瓣...
先看效果图。

首先打开美女图片,用快速选择工具将模特选出。

打开夜景图片,把模特拖入文档中,位置如下。

选择背景层,ctrl+M曲线调亮些。

把花瓣图片拖入文档,用魔棒去除背景,ctrl+J复制一层,水平排列,合并2花瓣层,ctrl+T变形如下。
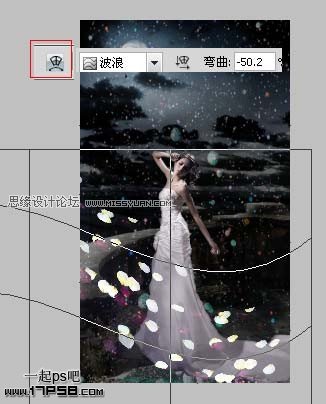
添加蒙版,用黑色柔角画笔涂抹,呈现一种渐隐的效果。

将星空素材拖入,图层模式滤色,不透明度50%。

顶部建新层,填充#988675,图层模式叠加。

新建曲线调整层,调整蓝通道,设置如下。

再添加一个曲线调整层,加亮图片。
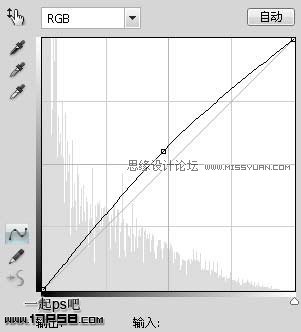
最后处理一下细节,合并所有层锐化一下,最终效果如下。



