
【准备要求】:
1、Photoshop CS、CC系列
2、安装磨皮滤镜(素材包有地址)
3、钢笔要有点基础(不适合毫无基础用户)
4、如要自选素材需果体人物(有衣服不合适,可比基尼)
5、提交自选素材的作业请注意尺度,切勿违反吧规。
6、原素材比较大,建议小内存用户使用时缩小图片比例或关闭无关紧要程序
以保证内存充足流畅运行。(原则上我还是建议用大图,关闭多余程序)
1、打开美女素材,然后钢笔抠图出来,边缘一定要平滑,这里还真的需要钢笔。
通道抠图在后期处理图层样式的时候边缘会影响效果。(可以稍微羽化一点点)
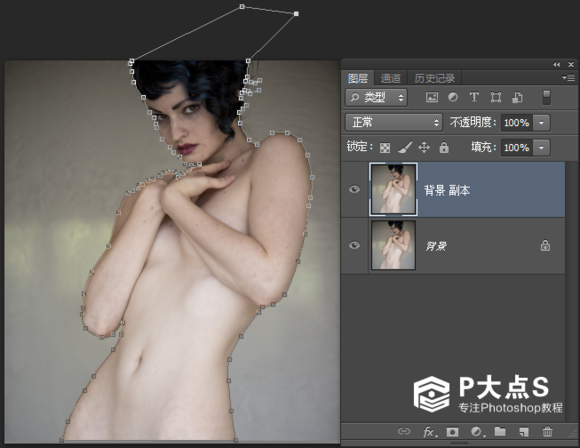
图1
2、头发部分用蒙板+画笔来处理也行,用调整边缘也行,用抽出更没问题。
这里不在我的教程范围内的事情(往期教程都有)
把美女抠出来之后在下面建个空白图层,然后拉个灰白渐变(素背景)
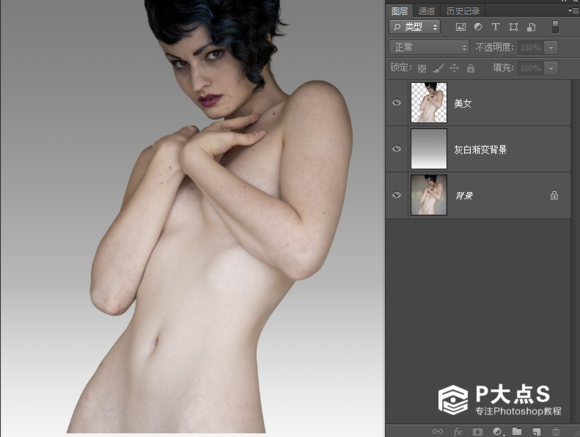
图2
PS:
素背景:也可以说是临时背景,一般主要是为了区分图层的背景。
这是我的个人习惯,喜欢用素背景来看清楚边缘问题。
另外这样的背景看起来舒服一些。
我做教程经常会涉入一些个人习惯,各位凭自己喜欢决定
如果觉得多此一举可以不做这步。
3、用仿制图章工具、污点修复画笔工具
把美女脸上、手上、身体上的痘疤,黑痣什么的处理掉。
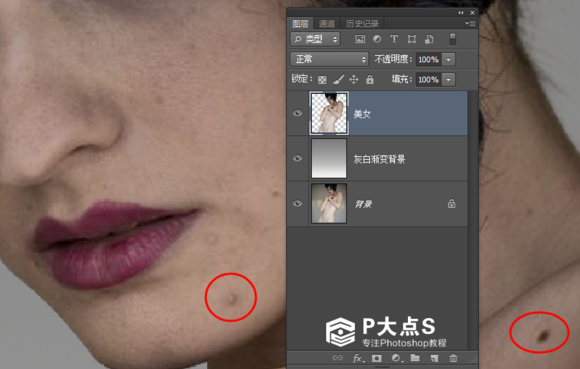
图3
4、由于这个教程做到后面图层太多了,我就不用可调整图层来处理了。
直接图层操作,参数方面因素材不同而改变,目的是提亮皮肤。
Ctrl+L 色阶、Ctrl+M 曲线,参数如下:
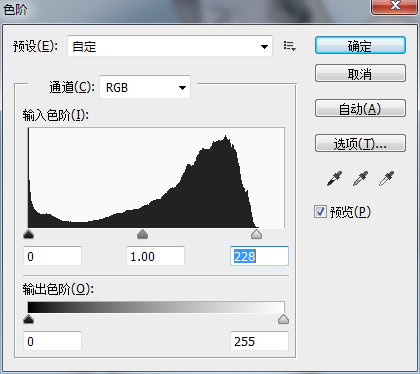
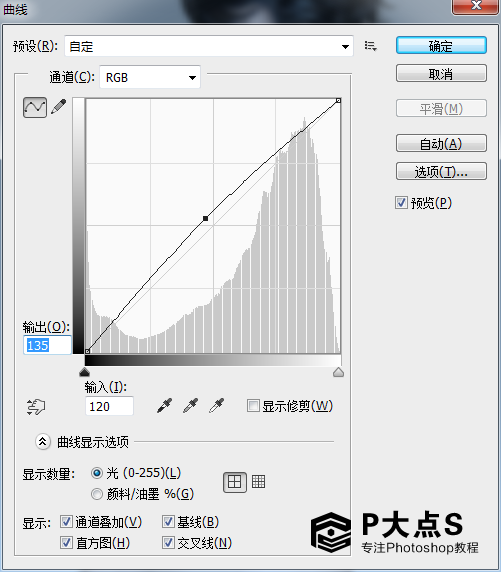
图4-图5
5、把美女图层复制一层出来,然后打开滤镜选择Portraiture
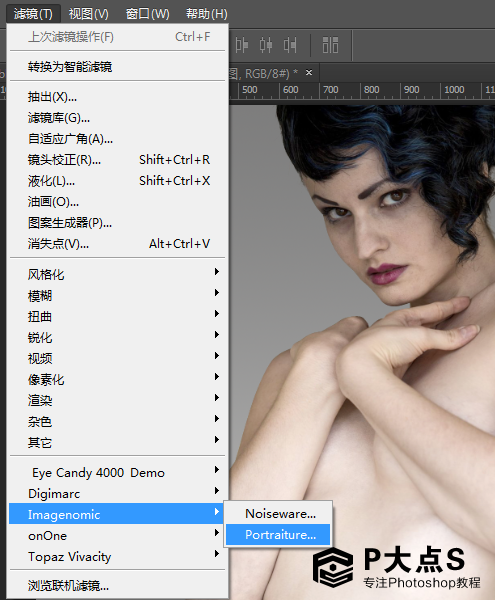
图6
用预设的 默认就可以了(如自定素材看情况调整,为的是把皮肤磨光滑一些)
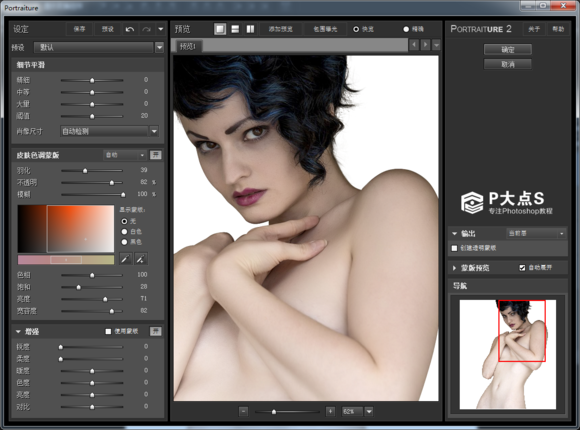
图7
PS:如果不想安装滤镜的可以用模糊-表面模糊 也可以完成。
参数方面自己摸索一下大概的范围。
6、新建一个图层,命名线稿。
然后画笔构思切割的模块线稿,这里看各位的美术设计功底了。
不同的素材切割位置不一样,看自己的审美观去切割。
如果有数位板的就有福了,画线稿就方便多了也精准一些。
我的数位板触控笔没电了(懒得去买电池)
我就用鼠标大概画了一下,我这里切割方式,大概是这样的
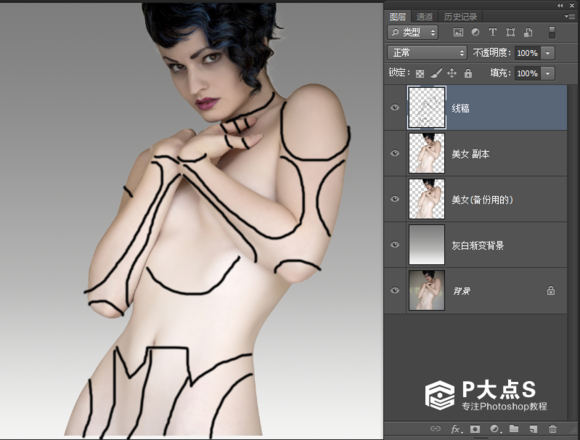
图8
7、接下来是见-证-自己钢笔功底的时候了(也是最耗时间的部分)
根据鼠标绘画出来的线稿,用钢笔描路径,线条一定要注意要流畅
这个是这个机-器-人的最重要的部分之一,线-条-不-美-观-影-响-很-大。
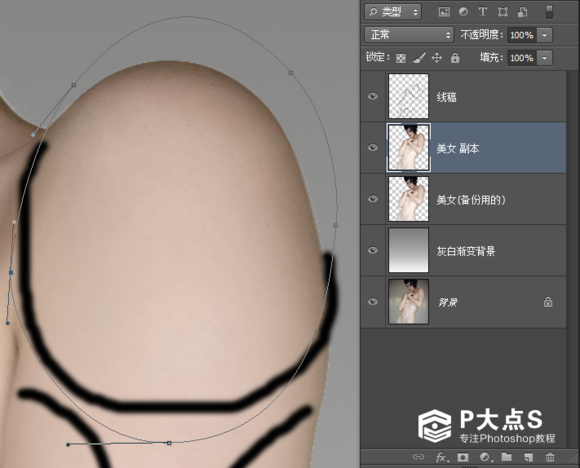
图9
画好线条之后Ctrl+回车
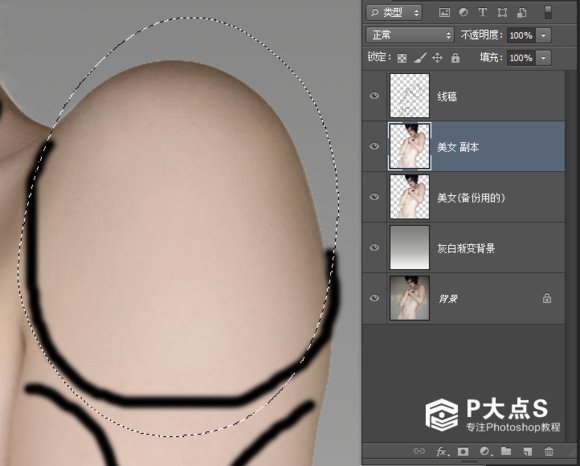
图10
在美女副本图层上Ctrl+J 复制选区为图层
命名一下,这样方便管理,否则到后面切割下来的模块太多不好-打-理。
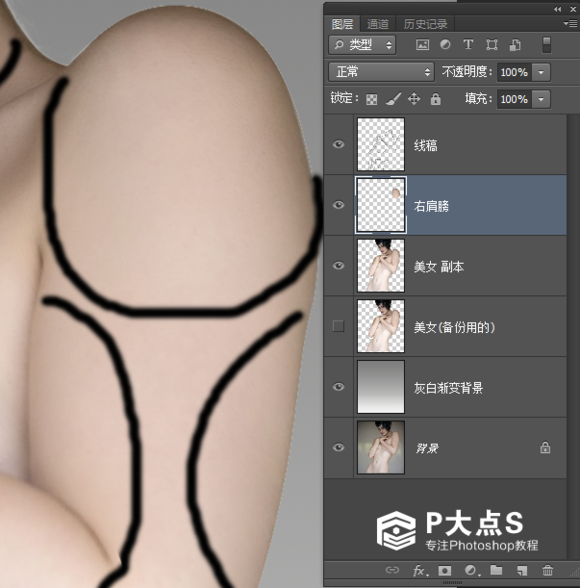
图11
其它部分也是这样,钢笔描好路径调整线条流畅曲线

图12
在美女副本图层上Ctrl+J 复制选区为图层、命名
依此类推,把其它部分描路径、转选区、新建层、命名
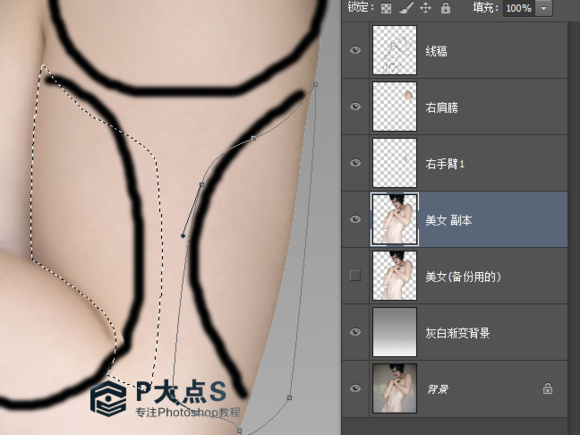
图13
然后把这些图层组合在一个文件夹内,方便管理。

图14
另外,对钢笔不熟练的可以在路径面板,一个模块一个路径保存起来
要修改的时候直接点击对应的路径图层,可以直接修改。
如果钢笔熟练那这步可省略。
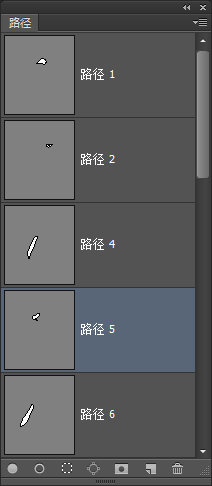
图15
8、为了避免教程太长,其余部分由于是跟步骤7的方法一样
我就不一一截图了,这里我把抠出来的模块放出来看看。
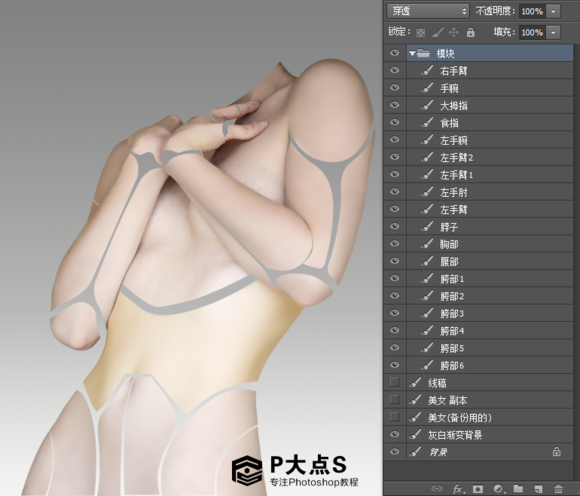
图16
这些“模块”消耗的时间最多,前前后后改了好几次。
到后来,还是用了数位板把线条画了一下,然后再用钢笔把它抠出来的。
腹部那块土豪金,颜色我用色彩平衡修改了一下
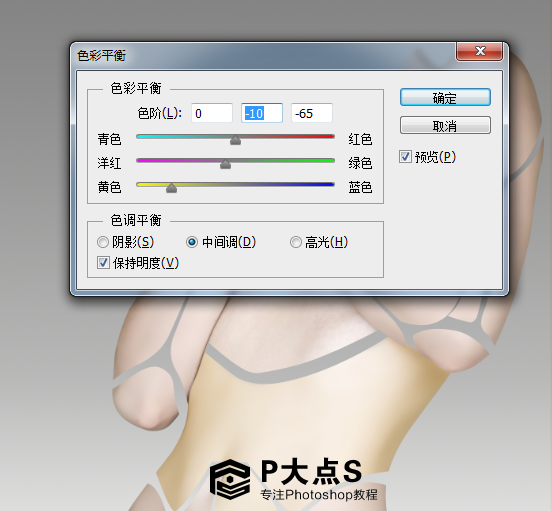
图17
9、给每个模块添加图层样式,参数如下:


图18-图19
添加好之后,效果是这样的
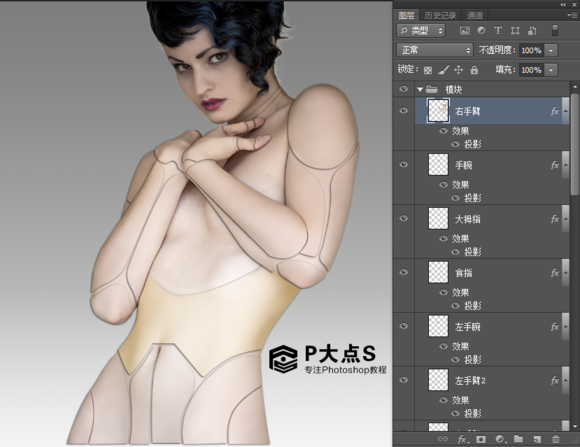
图20
注意,每个模块的实际环境光,不是每个图层的参数都一样。
10、把线稿图层删掉,然后新建一个空白图层,然后命名 底色
Ctrl点击美女副本图层的缩略图,载入选区,然后把选区填充为黑色
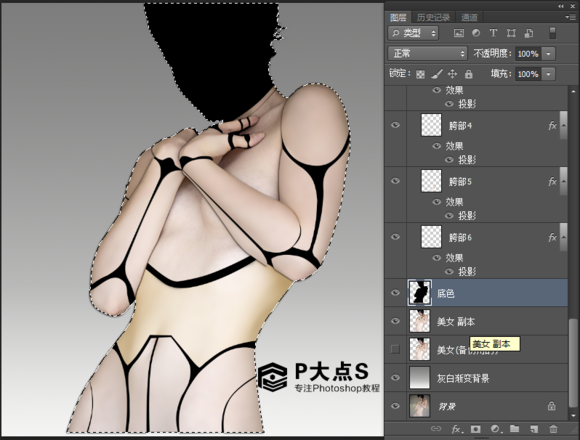
图21


