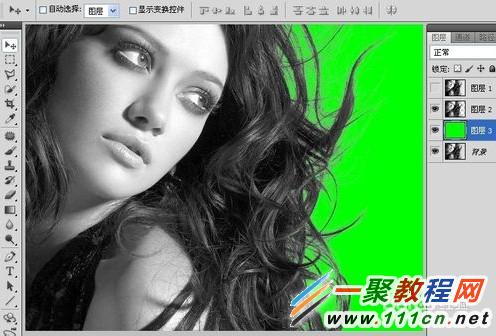如何利用photoshop抠头发
发布时间:2015-05-12 来源:查字典编辑
摘要:在做图时我们经常会要用到抠图功能,对于一般的素材抠图是非常的简单,但对于头发他没有规则并且很慢很细,那么要如何把头发抠出来呢?下面我们来看看...
在做图时我们经常会要用到抠图功能,对于一般的素材抠图是非常的简单,但对于头发他没有规则并且很慢很细,那么要如何把头发抠出来呢?下面我们来看看教程吧。
1、下面例子的图片是网上找的,如果你是学习也可以参考下面的例子来做。

2、我们先要对原图复制一层,按ctrl+j快捷刍,然后再进行色调处理按Ctrl+L,如图在强出色阶对话框如下设置即可。

3、然后我们点击ps右边的通道面板,然后我们设置头发边缘比较强烈色,如利用黑白通道对比最强烈的一个颜色通道,此图为红色通道,复制它,并Ctrl+I

4、现在我们在色阶对话框设置如下参数

5、现在我们在工具栏找到“边形选择工具”然后开始选择范围了,具体视情况而定了。

6、现在我们 要把选区填充为白色之后再取消选择,然后按键盘上的Ctrl+单击“红副本” 让它载入选区

7、现在我们再重新回到图层面板,隐藏“图层1” 之后点击“背景层”。

8、现在要复制图像再按Ctrl+J,现在人物与头发就出来了,我们再创建一个层“图层3”背景自己设置然后就看出来了,效果非常的棒。