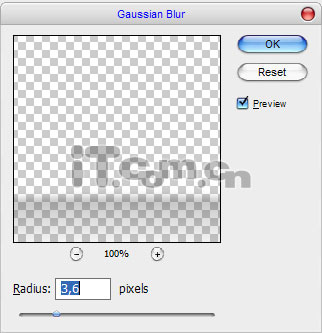Photoshop制作切割错位文字
发布时间:2015-05-12 来源:查字典编辑
摘要:在本PS教程中将为大家介绍使用Photoshop去制作一未切割文字的效果。这效果十分有趣哦!1、首先运行photoshop创建一个大小为10...
在本PS教程中将为大家介绍使用Photoshop去制作一未切割文字的效果。这效果十分有趣哦!

1、首先运行photoshop创建一个大小为1000*500像素的新文档,并填充颜色#f4f4f4,如图所示。
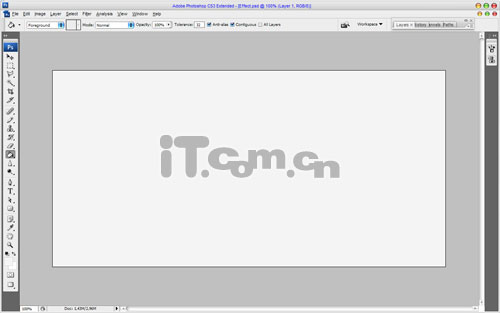
2、使用“矩形选框工具”在图片的下方创建一个矩形选区,接着选择“椭圆选框工具”在属性栏中单击“添加到选区”按钮,然后在矩形选区的上边添加一个弧形选区,效果如图所示。最后使用“渐变工具”,在选区中添加一个黑色到透明的渐变效果。
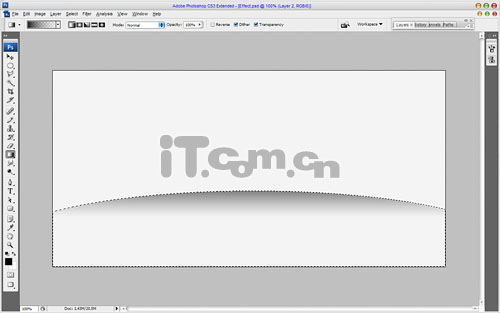
3、按下Ctrl+D取消选择,然后在菜单栏中选择“滤镜—模糊—高斯模糊”命令,设置如下图所示。