Photoshop绘制一只精致的纸鹤
发布时间:2015-05-12 来源:查字典编辑
摘要:将详细介绍如何使用Photoshop打造一只精致的纸鹤。最终效果图001、新建一个700*700的文件,背景填充白色,然后用线条工具拉出纸鹤...
将详细介绍如何使用Photoshop打造一只精致的纸鹤。
最终效果

图00
1、新建一个700 * 700的文件,背景填充白色,然后用线条工具拉出纸鹤的轮廓线,如图01。

图01
2、新建一个图层,开始绘制纸鹤,先绘制右边翅膀。用钢笔工具抠出翅膀的路径,转为选区后填充颜色:#A8B3C5,效果如图02。
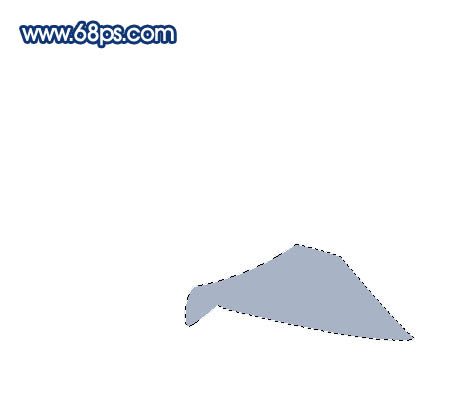
图02
3、取消选区后,选择减淡工具稍微涂点高光处理,如图03。
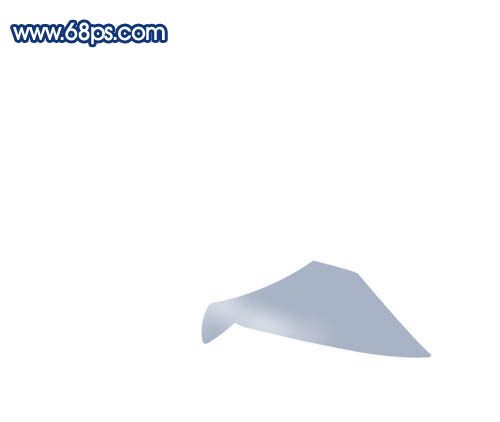
图03
4、新建一个图层,把翅膀局部放大一点,用钢笔工具抠出图4所示的路径,转为选区后填充白色,效果如图05。

图04
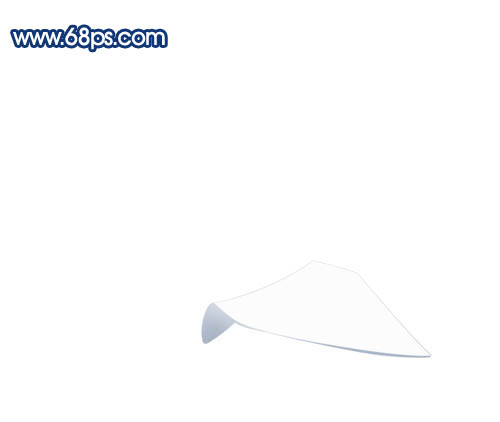
图05
5、锁定图层后,用钢笔工具抠出翅膀的中轴线,如图06,然后把前景颜色设置为;#B0BBCE,选择画笔工具,不透明度设置为10%,然后在边角部分涂出暗部,涂得时候用力要均匀,大致涂好的效果如图07,涂好后不要取消选区,按Ctrl + Shift + I反选,再把另半边暗部涂出来,效果如图08。
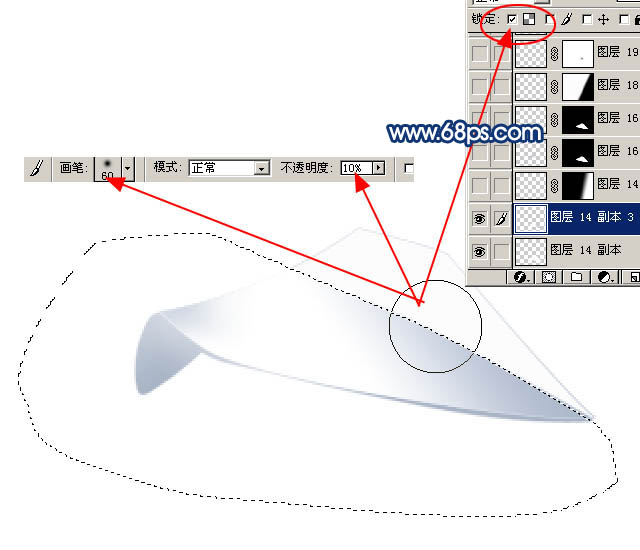
图06

图07


