photoshop绘制火火红红的春节灯笼
发布时间:2015-05-12 来源:查字典编辑
摘要:最终效果图一、在Photoshop中新建一个画布,复制背景图层,填充深红色(图2)。图2二、选择菜单:滤镜-杂色-添加杂色,然后最小化窗口(...
最终效果图

一、在Photoshop中新建一个画布,复制背景图层,填充深红色(图2)。

图2
二、选择菜单:滤镜-杂色-添加杂色,然后最小化窗口(图3)。
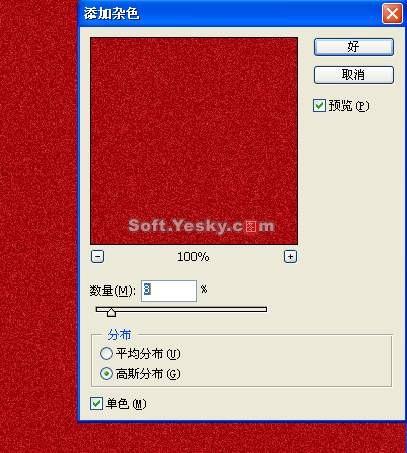
图3
三、再新建一张画布,在上面画一个矩形的长方形,然后删除背景图层(下图4),编辑-定义图案,然后关闭文件。
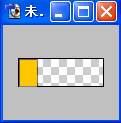
图4
四,切换到刚才最小化的画布,新建一个图层,选择菜单:编辑-填充,选择刚才定义的图案。

图5
五、选择菜单:滤镜-扭曲-玻璃:
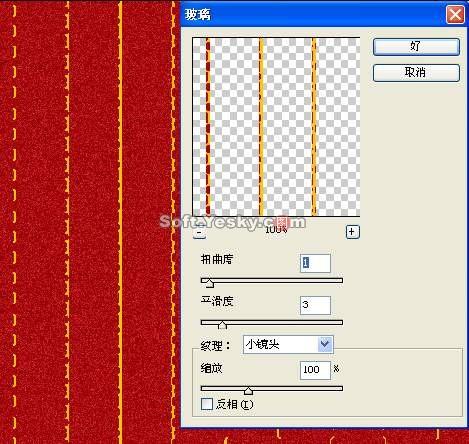
图6
六、合并除背景以外的图层,然后选择工具箱上的椭圆选区工具,在画布上画一个椭圆,然后执行滤镜-扭曲-球面化(数量为100,模式为正常)。
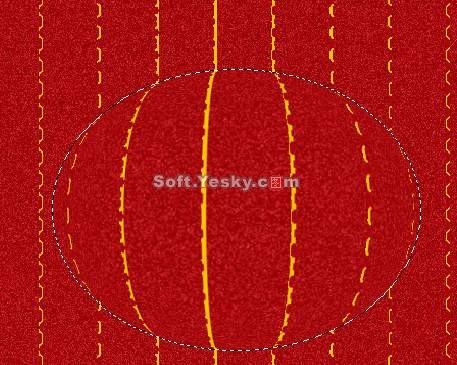
图7
七、按Ctrl+Shift+I反选,然后按下Delete,最后按Ctrl+D取消选区。

图8


