Photoshop绘制盛有红酒的玻璃酒杯技巧
发布时间:2015-05-12 来源:查字典编辑
摘要:玻璃器皿都是透明的,只有边缘及底部部分有一些明显的暗部。制作的时候重点需要把这些边缘的暗部及高光渲染出来,再加上中间的一些反光和环境色等即可...
玻璃器皿都是透明的,只有边缘及底部部分有一些明显的暗部。制作的时候重点需要把这些边缘的暗部及高光渲染出来,再加上中间的一些反光和环境色等即可。
最终效果

<点小图查看大图>
1、先来分解玻璃杯,大致由三大部分构成:底座、杯杆、容器部分。拆分图如下图。

<图1>
2、先来来制作底座部分,需要完成的效果如下图。

<图2>
3、新建一个组,命名为“底座”。在组里新建一个图层,用钢笔勾出底座的轮廓路径,转为选区后填充灰色:#959A97,效果如下图。
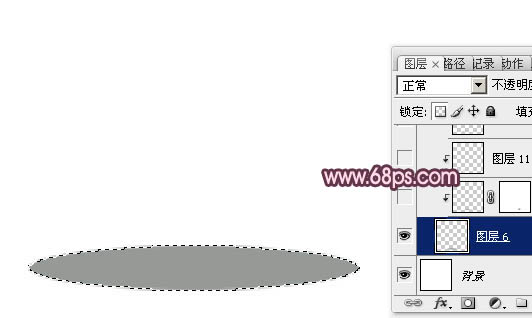
<图3>
4、新建一个图层,按Ctrl + Alt + G 创建剪切图层,然后在当前图层下面新建一个图层,用钢笔勾出下图所示的选区,按Ctrl + Alt + D 羽化1个像素后,填充暗灰色。
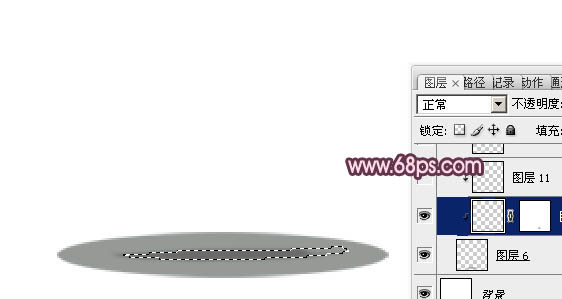
<图4>
5、新建一个图层,用钢笔勾出左边高光部分的选区,羽化3个像素后填充淡灰色:#E4E3E5。

<图5>
6、新建一个图层,用钢笔勾出左侧暗部选区,羽化1个像素后填充淡灰色:#CCCBCD,如下图。

<图6>
7、新建一个图层,用钢笔勾出左侧反光区域选区,羽化1个像素后填充白色。
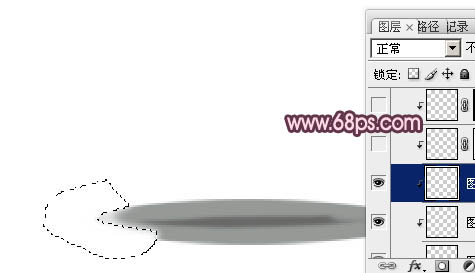
<图7>


