Photoshop制作一颗红色布林教程
发布时间:2015-05-12 来源:查字典编辑
摘要:制作实物之前,最好先找一些真实的素材图片做参照,这样我们可以更好了解实物的受光及透视。然后定位光源位置,再慢慢刻画即可。最终效果1、新建一个...
制作实物之前,最好先找一些真实的素材图片做参照,这样我们可以更好了解实物的受光及透视。然后定位光源位置,再慢慢刻画即可。
最终效果

<点小图查看大图>
1、新建一个800 * 600像素的画布,背景填充淡紫色:#EBBECC,如下图。

<图1>
2、新建一个图层,用椭圆选框拉出下图所示的椭圆选区,按Ctrl + Alt + D 羽化100个像素后填充白色,不透明度改为:50%,效果如下图。
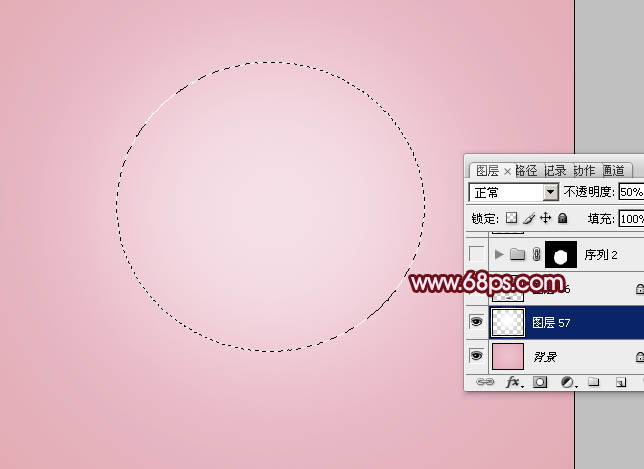
<图2>
3、我们先来制作布林果实部分,需要完成的效果如图3,不过制作制作比较麻烦,我们需要把布林再细分为前后两部分,先来制作后半部分,需要完成的效果如图4。

<图3>


