在网上看到一张的设计作品(原图还有5种表情,这里只截取我要制作的部分),我尝试制作了一下,效果还不错,干脆写了一个教程与大家分享。由于本人习惯使用快捷键,所以很多操作都用快捷键,如果你不熟悉,可以看一下天极设计在线的photoshop的75个技巧那篇文章,那里有很多快捷键的介绍,我认为用快捷键绝对是一个好习惯。文章末尾照旧给出.psd文件下载。

1.新建一个400*400,72dpi,RGB模式文件。首先选择视图/标尺(Ctrl+R)显示标尺,按住标尺拖动鼠标可以添加参考线,拖出水平竖直两条参考线,交点大致在文件中心。按D键,恢复默认前景背景色,选择椭圆工具,在选项条上选择填充像素。
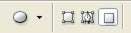
按图层面板的新建一层(图层 1),在把鼠标指针放到参考线的交点,按住Shift键拖动,并马上按住Alt键,这样可以以起始点为中点,画出一个正圆。
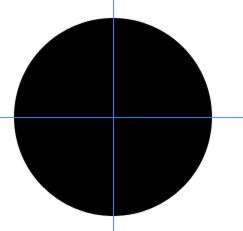
2.按住Ctrl,点击图层 1,载入选区。转到通道面板,点击“添加图层通道”钮把选区存储为通道,建立Alpha 1,拖动通道1到“创建新通道”按钮上,复制一个通道,按Ctrl+D取消选区,激活Alpha 1副本,选择移动工具,按小键盘上的向下和向左键各两次。按住Ctrl键点击Alpha 1,载入Alpha 1的选区,同时按住Ctrl和Alt键点击Alpha 1副本,这样可以把Alpha 1中和Alpha 1副本相交的部分减去。
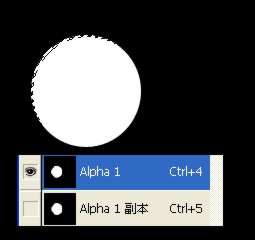
3.回到图层面板,新建一层(图层 2),按X键交换前景和背景色,按Alt+Delete键用前景色填充选区,Ctrl+D取消选区,选择编辑/自由变换(Ctrl+T),稍微减小选区,并向左下方轻微移动。并在图层面板中把不透明度改为75%。
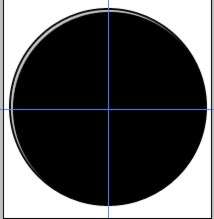
4.再新建一层(图层 3),按第一步的方法,画一个小一点的正圆。我填充的颜色为:R:230,G:117.B:173。
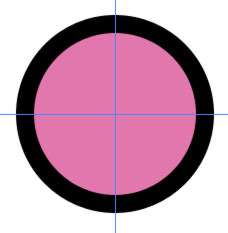
5.选择视图/清除参考线。然后用减淡工具和加深工具,选用边缘比较模糊的比刷, 可以在选项条中把曝光度设得低一点,不至于变化得太厉害。



