Photoshop制作一个漂亮的紫色水晶对话泡泡
发布时间:2015-05-12 来源:查字典编辑
摘要:水晶效果虽然简单,仅有高光和暗部的刻画。不过要做好还是要一定功夫的,需要把实物的边缘及中间等较细的高光及暗部刻画出来,这样整体的细节较多,层...
水晶效果虽然简单,仅有高光和暗部的刻画。不过要做好还是要一定功夫的,需要把实物的边缘及中间等较细的高光及暗部刻画出来,这样整体的细节较多,层次感也更强。
最终效果
三联推荐:photoshop7.0迷你版免费 下载 | Photoshop CS5 中文免费 下载 | photoshop免费下载

1、新建一个600 * 600像素的文档,背景选择白色。新建一个组命名为“主体”,用钢笔工具把对话框的轮廓勾出来。然后给组添加图层蒙版,如下图。
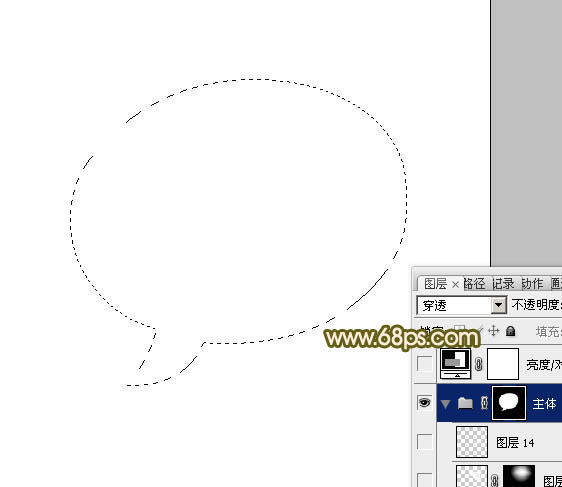
<图1>
2、在组里新建一个图层,选择渐变工具,颜色设置如图2,由左下向右上拉出图3所示的线性渐变,局部过渡不自然的部分可以用模糊工具模糊处理。
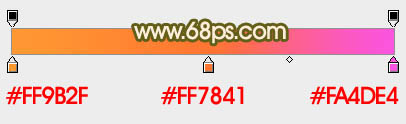
<图2>
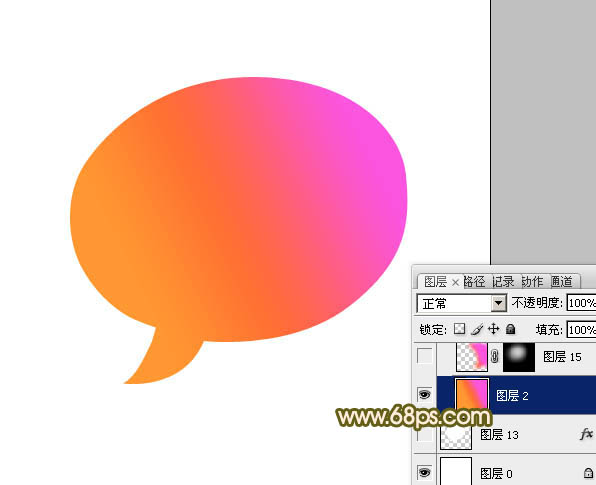
<图3>


