超详细超漂亮的PS彩妆仿手绘教程
发布时间:2015-05-12 来源:查字典编辑
摘要:彩妆仿手绘虽然制作过程稍微复杂一点,不过效果更好看也更有个性。处理方法跟仿手绘相同,也是由脸部开始处理,然后再刻画五官及头发等部分。只是彩妆...
彩妆仿手绘虽然制作过程稍微复杂一点,不过效果更好看也更有个性。处理方法跟仿手绘相同,也是由脸部开始处理,然后再刻画五官及头发等部分。只是彩妆部分需要自己去慢慢刻画,最好多了解一些彩妆的制作技巧,这样绘制的彩妆才会更有吸引力。
三联推荐:photoshop7.0迷你版免费下载 | Photoshop CS5 中文免费下载 | photoshop免费下载
制作过程有任何疑问请加作者的QQ:464605274。
原图

<点小图查看大图>
最终效果

<点小图查看大图>
1、按CTRL+J复制一个背景图层。(打开图复制背景层是一个好习惯,不会浪费你太多时间)
2、改脸型。我不大喜欢原图的脸型,所以修改了一下。个人喜欢,不改也可以。修编辑-自由变换,图片的四周会出现三行三列的小框框,把鼠标放在第三行中间的那个小框框上面,会出现一个由向上箭头和向下的小标记,按住鼠标左键往下拉到自己认为合适的程度就可以了。(改脸型也可以使用滤镜菜单下面的液化滤镜来处理。)
3、磨皮,简单来说就是处理皮肤。这张图片的人物皮肤很干净,没有什么斑点,用滤镜简单处理一下就好了。磨皮,我喜欢用减少杂色,也是最常用的磨皮方法。滤镜-杂色-减少杂色,设置如下。
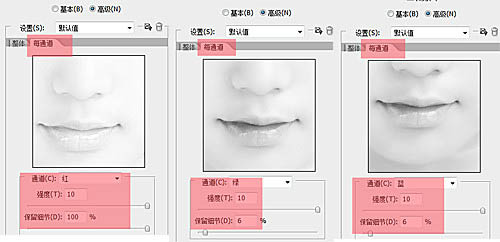
4、将前景色设置为fdf5ec,这个是皮肤的颜色,新建一个空白的图层,按ALT+DELETE填充前景色(前景色和背景色默认是黑色和白色。前景色和背景色切换键:X, 将前景色和背景色恢复成默认颜色:D)。



