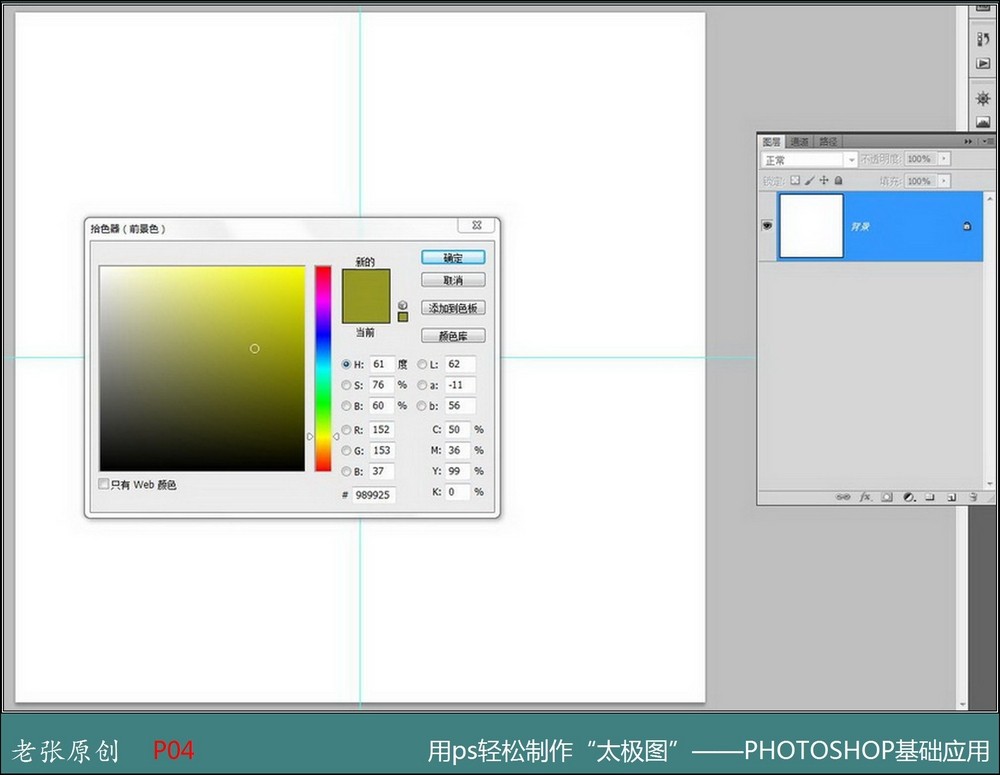PhotoShop绘制一个太极图图标教程
发布时间:2015-05-12 来源:查字典编辑
摘要:有个朋友说要个标准的太极图图标。我说什么叫标准呀?你有颜色标准与大小标准吗?他说就是画标准点就行。咳!我说行。就给他做了一个。整个过程涉及的...
有个朋友说要个标准的太极图图标。我说什么叫标准呀?你有颜色标准与大小标准吗?他说就是画标准点就行。咳!我说行。就给他做了一个。
整个过程涉及的都是软件基础知识的应用。正好我就把过程记录了下来与大家一起玩。创作过程涉及到:“新建文件”、“自定大小”、“参考线设置”、
“移动”、“椭圆工具”、“填充”“缩小”、“排列元素”、“复制图层”、“合并图层”等基础工具的应用方法。我觉得对于初学PS软件的朋友都是
应该掌握的基础知识。这样自己设计个LOGO就可以完成了。
先看效果图:
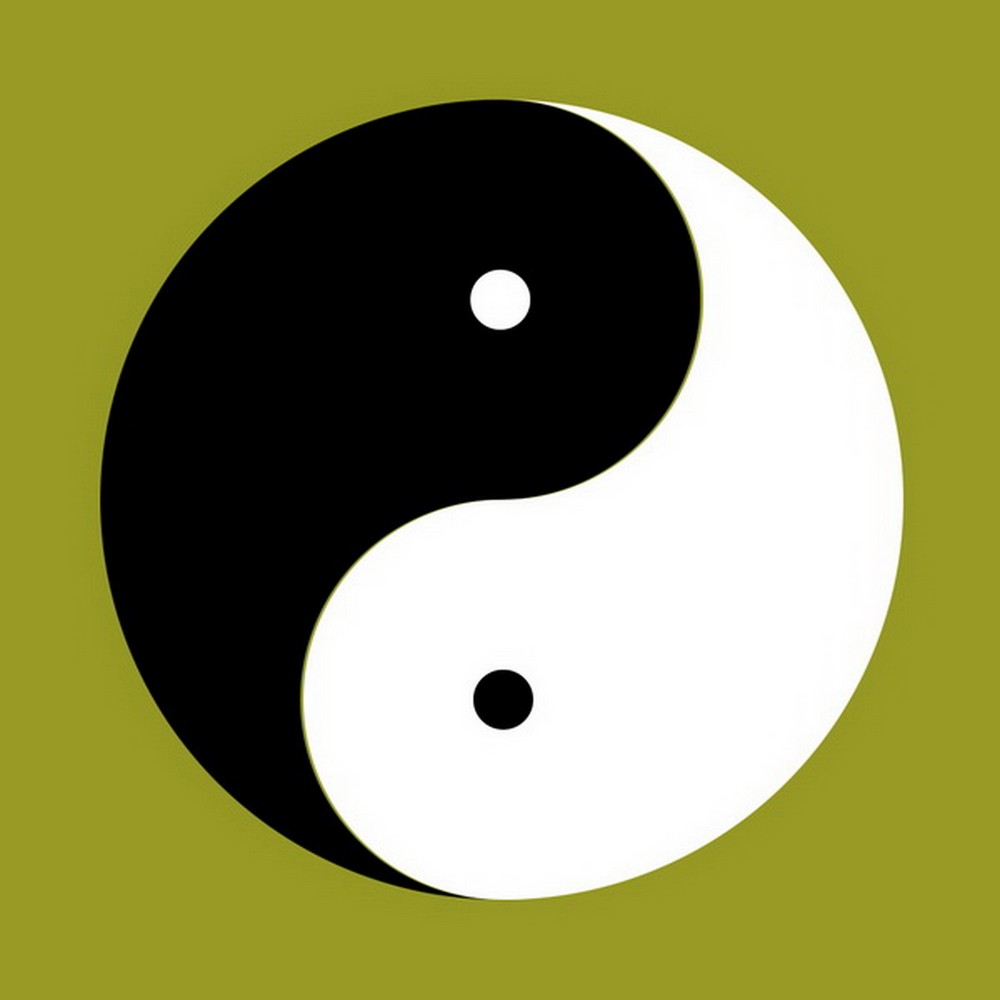
一、打开PS软件,点击“文件”菜单,选择“新建”打开新建面板设置如图所示建立一个新文件。
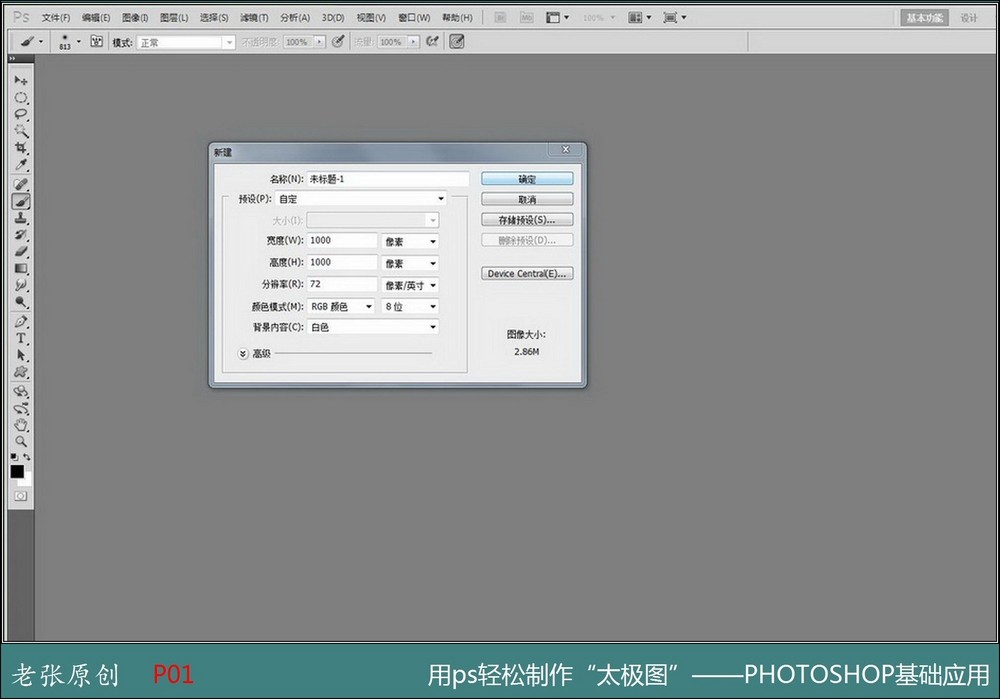
二、点击“视图”菜单,点击“标尺”打开标尺。右键点击标尺打开快捷菜单选择像素,这样标尺就是以像素为单位显示尺度。
如图所示:
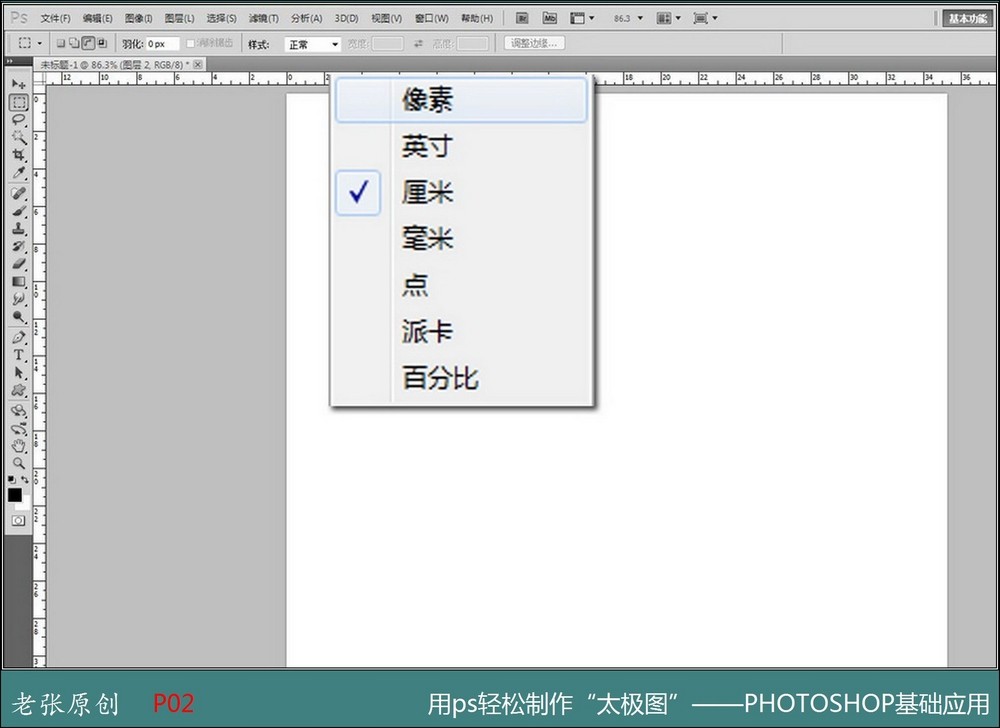
三、点击视图菜单,选择新建参考钱如图,设置水平与垂直各一根。用鼠标也可以在标尺上拖出参考线。但落点不如这样添加设置的方便。
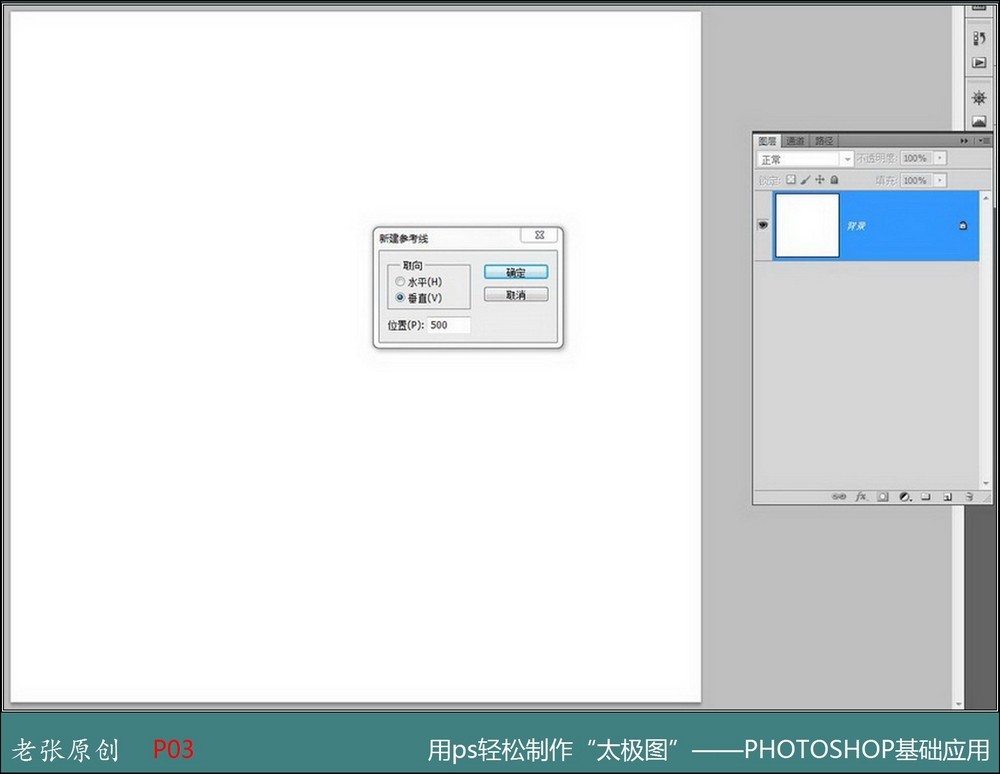
四、点击前景色打开界面,选择一种颜色、确定。然后给背景填充前景色。便于观察这也是这个朋友要的底色。颜色值(#989925)