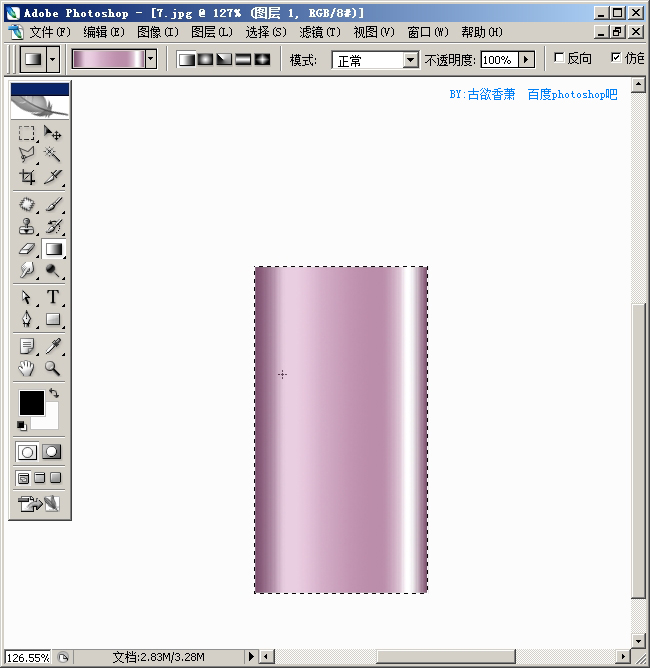PhotoShop绘制一支口红教程
发布时间:2015-05-12 来源:查字典编辑
摘要:教程效果图:1.新建一个1024X800PX的文档,并用距形工具画出一个长方体。2.点渐变工具,调整出一个渐变。渐变色号及位置从左至右分别是...
教程效果图:

1.新建一个1024X800PX的文档,并用距形工具画出一个长方体。
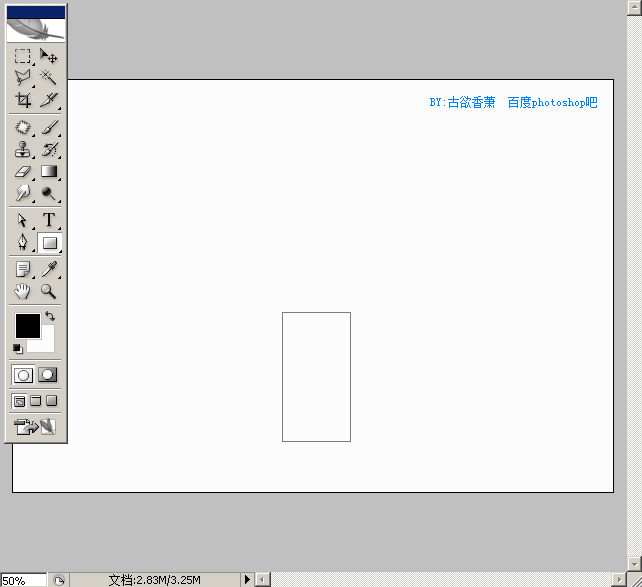
2.点渐变工具,调整出一个渐变。
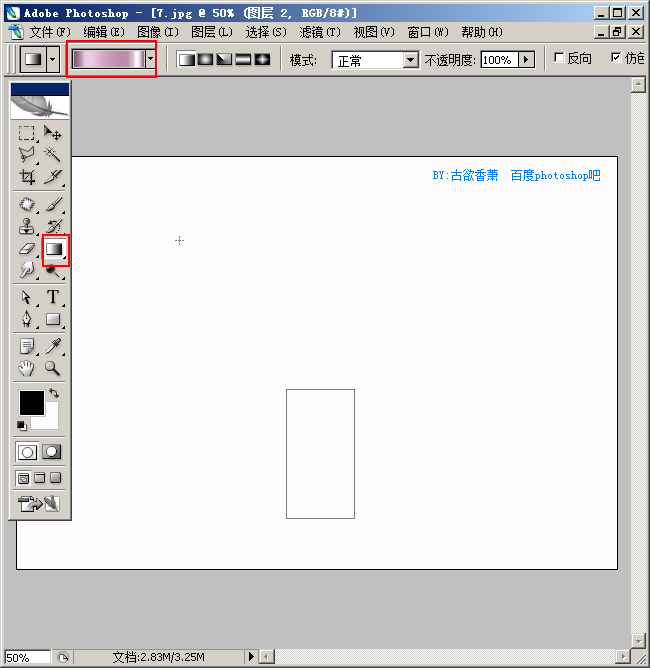
渐变色号及位置从左至右分别是:#7e5170 位置0 #e9cee1位置17 #bb8eab 位置73 #ffffff 位置88 #815272位置100
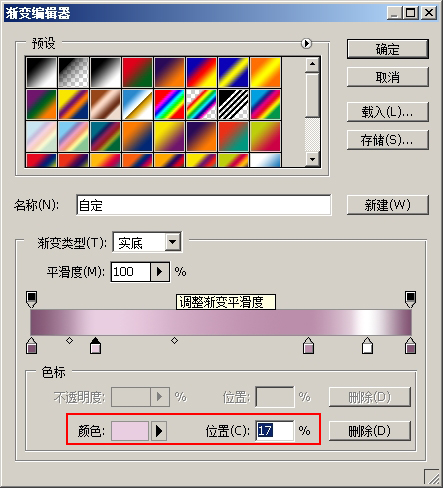
3.调好渐变之后,新建图层,把距形载入选区(CTRL+回车),横向拉出一个渐变如下图,如果拉出来效果不好可以多调整几次。