Photoshop绘制一朵清新的粉色梅花教程
发布时间:2015-05-12 来源:查字典编辑
摘要:教程介绍非常简单的梅花制作方法。大致过程:先从花瓣部分开始,只需用钢笔及图层样式等做出一,两片花瓣,其它的直接复制。然后在中心加上花蕊,底部...
教程介绍非常简单的梅花制作方法。大致过程:先从花瓣部分开始,只需用钢笔及图层样式等做出一,两片花瓣,其它的直接复制。然后在中心加上花蕊,底部加上树枝即可。
最终效果

1、新建大小适当的文档,背景填充青色。新建一个图层,用钢笔工具绘制出一片花瓣填充白色,填色后不要取消选区。

2、选择菜单:选择 > 修改 > 收缩,数值为20,选择菜单:选择 > 羽化,数值为20,然后把选区移到花瓣的下半部分,新建一个图层填充淡粉色,并按Ctrl + Alt + G 创建剪切蒙版。

3、给白色画笔图层添加图层样式,参数设置及效果如下图。

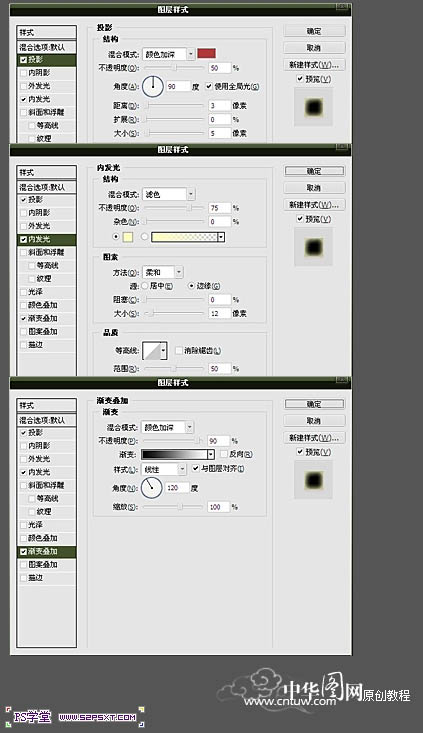
相关教程:
PS鼠绘水墨梅花古典美女
Photoshop CS5绘制丛林花妖油画风格插画教程
PS鼠绘逼真的红色小提琴
Photoshop绘制淡蓝色百合花朵
PhotoShop绘制玻璃瓶里泡死食人花教程


