Photoshop绘制淡蓝色透明泡泡教程
发布时间:2015-05-12 来源:查字典编辑
摘要:教程的难点是泡泡暗部及高光细节的刻画,由于泡泡比较淡并且是透明的,暗部及高光并不明显,刻画的时候需要慢慢渲染。最终效果1、新建一个1024*...
教程的难点是泡泡暗部及高光细节的刻画,由于泡泡比较淡并且是透明的,暗部及高光并不明显,刻画的时候需要慢慢渲染。
最终效果

<点小图查看大图>
1、新建一个1024 * 768像素的文件,背景填充淡蓝色:#73CDEB,如下图。
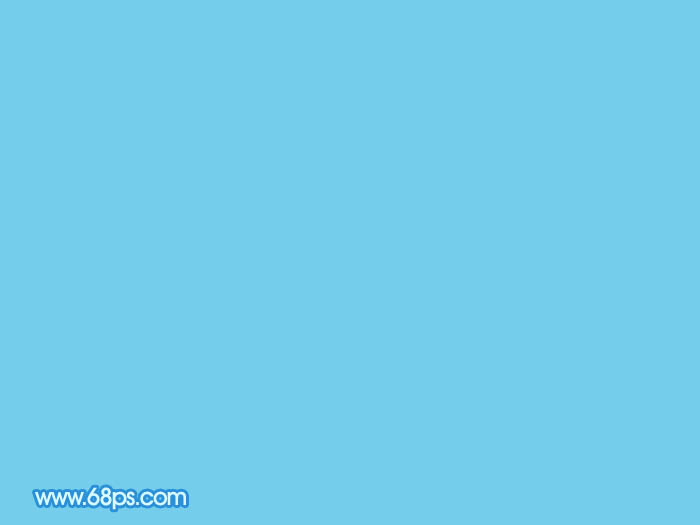
<图1>
2、新建一个组,用椭圆选框工具拉出泡泡的轮廓,然后给组添加图层蒙版。
在组里新建一个图层,用椭圆选框工具在泡泡的左上方拉出下图所示的椭圆选区,羽化60个像素后拉上图3所示的径向渐变(渐变也需要保存一下,后面会多次用到)。再把图层不透明度改为:40%,效果如图4。
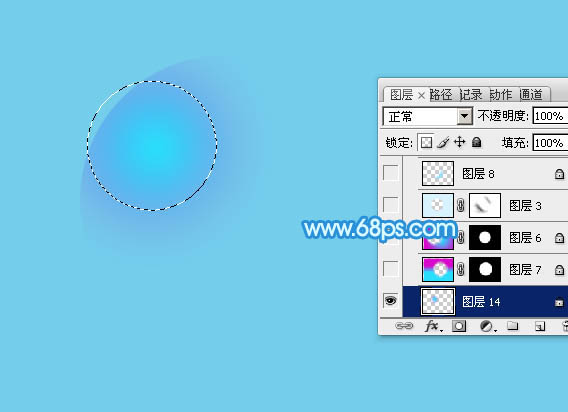
<图2>
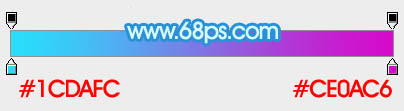
<图3>

<图4>
相关教程:
Photoshop绘制星形泡泡教程
Photoshop制作一个漂亮的紫色水晶对话泡泡
Photoshop绘制可爱笑脸泡泡表情


