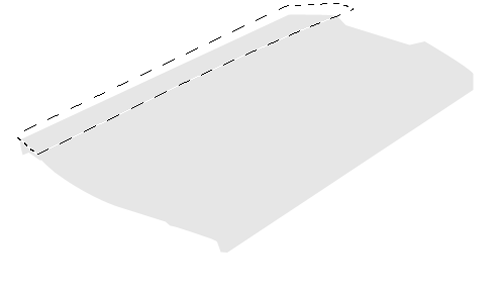Photoshop绘制硬盘图标教程
发布时间:2015-05-12 来源:查字典编辑
摘要:Photoshop绘制硬盘图标教程,从老外那翻译过来的,有兴趣的可以研究一下。。1.首先,创建新文档500pxx300px,大家可以自定。2...
Photoshop绘制硬盘图标教程,从老外那翻译过来的,有兴趣的可以研究一下。。

1.首先,创建新文档 500 px x 300 px,大家可以自定。
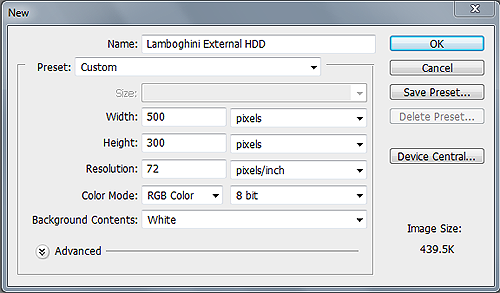
2.使用钢笔工具(P)来勾出硬盘形状,按CTRL+ENTER将路径转换成选区,并填充淡灰色,我用#e6e6e6创建下面的路径。
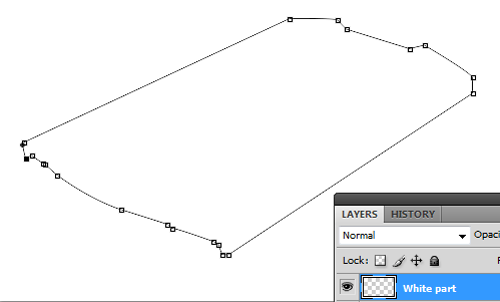
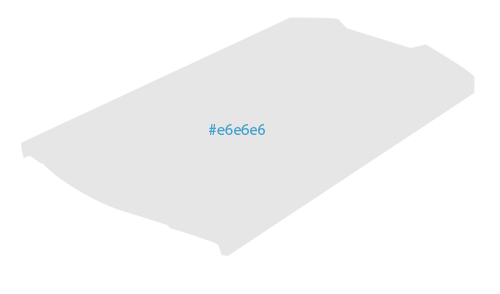
3.创建好硬盘的大致外形后,我们开始制作细节部分(注意新建图层,这样方便后期修改)。选择钢笔工具(因为钢笔工具相对来说比较自由),开始勾出选区,并分别填充浅灰色。(在创建的路径生成选区时,将路径羽化0.5像素,这样看起来不会那么生硬),如图。