Photosho绘制光滑的小石块技巧
发布时间:2015-05-12 来源:查字典编辑
摘要:石块制作重点是纹理部分。需要用多种滤镜做出初步的纹理,然后用变形工具变形处理做成所需效果。后期叠加到底色上面即可。最终效果1、新建一个800...
石块制作重点是纹理部分。需要用多种滤镜做出初步的纹理,然后用变形工具变形处理做成所需效果。后期叠加到底色上面即可。
最终效果

<photoshop教程图1>
1、新建一个800 * 600像素的文件,背景填充青绿色:#6CAB9A,如下图。

<图2>
2、新建一个组,用钢笔勾出石块的轮廓,转为选区后给组添加图层蒙版,如下图。
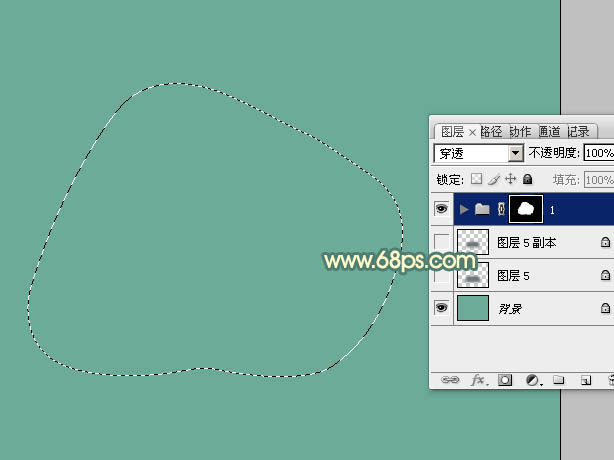
<图3>
3、在组里新建一个图层填充黄褐色:#C9AB7A作为底色。
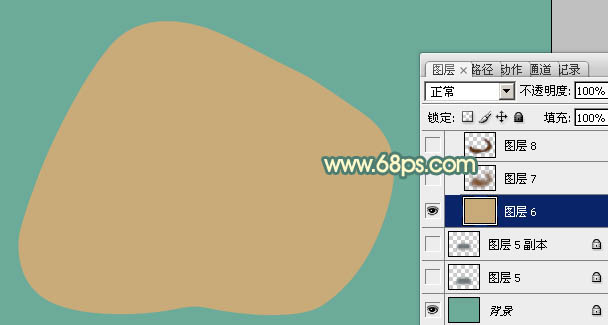
<图4>
4、新建一个图层,用钢笔勾出底部暗部选区,羽化25个像素后填充红褐色:#7D5128,如下图。
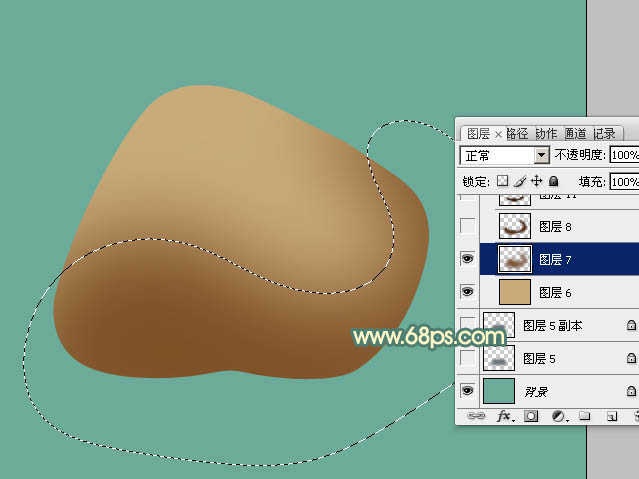
<图5>
5、新建一个图层,用钢笔勾出底部边缘部分的暗部选区,羽化15个像素后填充稍深的褐色:#5F3413,如下图。

<图6>
6、新建一个图层,用钢笔勾出下图所示的选区,羽化5个像素后填充颜色:#391B05,如下图。

<图7>
7、新建一个图层,按字母键“D”,把前背景颜色恢复到默认的黑白,执行:滤镜 > 渲染 > 云彩,效果如下图。

<图8>


