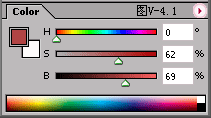Photoshop 制作漫画风格的情人节卡片
发布时间:2015-05-12 来源:查字典编辑
摘要:本例的创作灵感来自于一张韩剧DVD的封面照片,目前似乎流行野蛮女友,所以情人节用一下“苦肉计”还是不错的。如果单用照...
本例的创作灵感来自于一张韩剧DVD的封面照片,目前似乎流行野蛮女友,所以情人节用一下“苦肉计”还是不错的。如果单用照片合成处理,效果单调了一些,于是我想到了自然的手绘风格,我根据参考图画出了基本轮廓,而且更强调了一下漫画感。接下来的上色就是看个人喜欢了,当然还有最重要的文字。
最后完成图如下:

制作过程:
1.启动Photoshop CS,在line图层下面新建图层,命名为colorize。(图1.2所示)
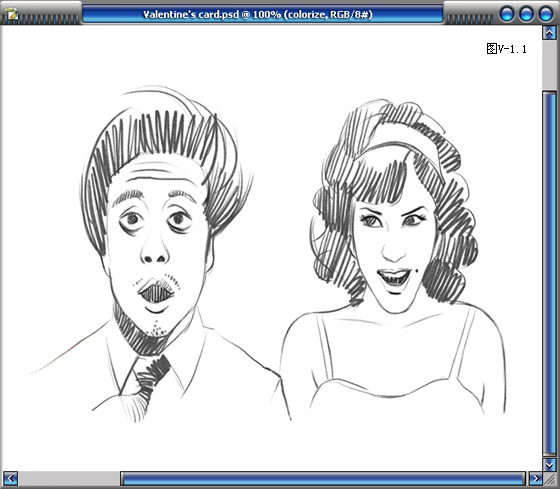
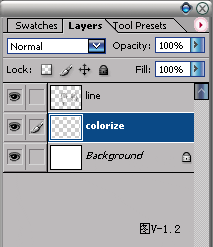
2.按【B】键切换到笔刷工具,选用一个柔软的笔刷头,在状态栏上点选喷枪图标按钮,把当前笔刷设为更加柔和的喷枪模式。按【SHIFT+5】的组合键把【Opacity】(不透明度)改为50%。(图2.1所示)到【Color】(颜色面板),把当前颜色显示模式改为HSB,调节如图的参数,设定为MM的基本肤色。(图2.2所示)在colorize图层上,用笔刷平涂出MM的基本肤色范围。(图2.3所示)

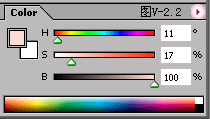
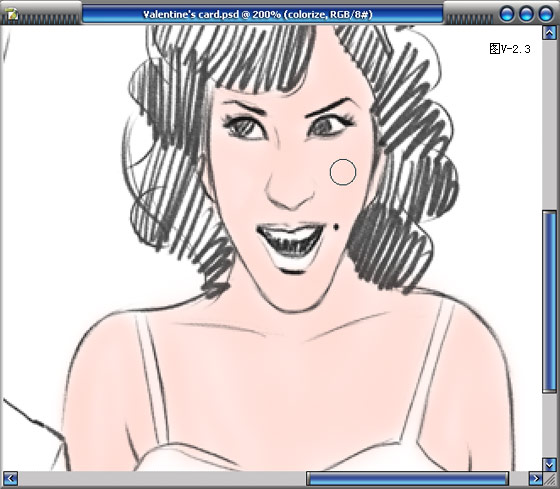
3.再次调节HSB的数值,设定GG的基本肤色。(图V-3.1所示)用笔刷继续平涂。(图3.2所示)
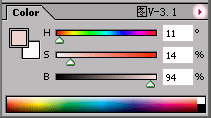
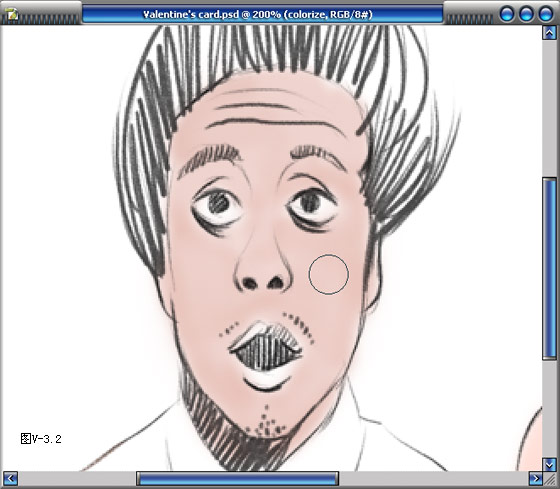
4.调节一种MM头发的颜色。(图4.1所示)用笔刷平涂MM头发范围。(图4.2所示)