Photoshop制作绚丽的紫色水晶音符
发布时间:2015-05-12 来源:查字典编辑
摘要:较暗的背景下,水晶音符明暗对比更强烈,高光基本接近白色,暗部也接近黑色。刻画的时候需要通过这些明暗对比来增加音符的水晶效果。最终效果1、新建...
较暗的背景下,水晶音符明暗对比更强烈,高光基本接近白色,暗部也接近黑色。刻画的时候需要通过这些明暗对比来增加音符的水晶效果。
最终效果

<图1>
1、新建一个600 * 600像素的文件,选择渐变工具,颜色设置为紫色至暗紫色如图2,拉出图3所示的径向渐变作为背景。
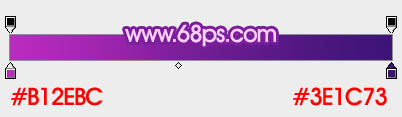
<图2>
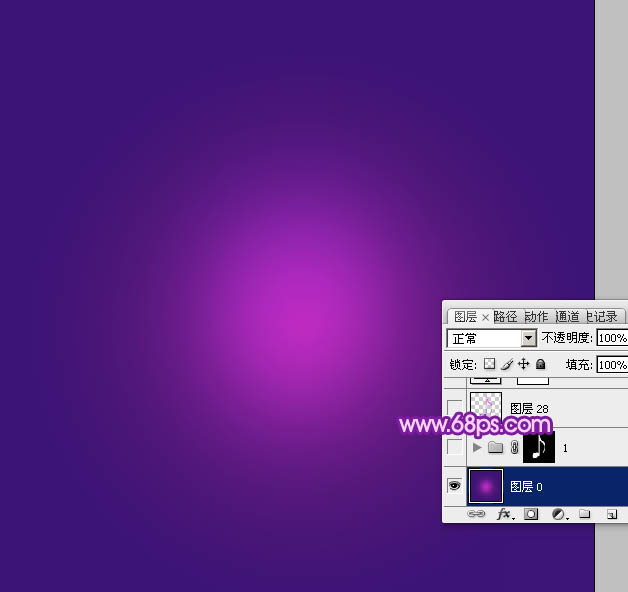
<图3>
2、新建一个组,打开图4所示的音符素材,解锁后拖进新建的组里,调整好位置后,按Ctrl键,点音符图层缩略图载入音符选区,然后给组添加图层蒙版,如图5。
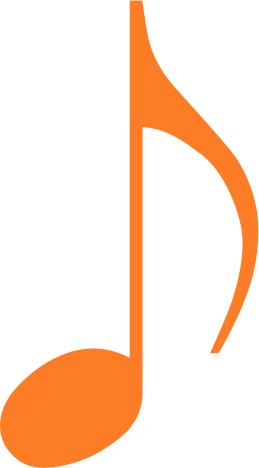
<图4>
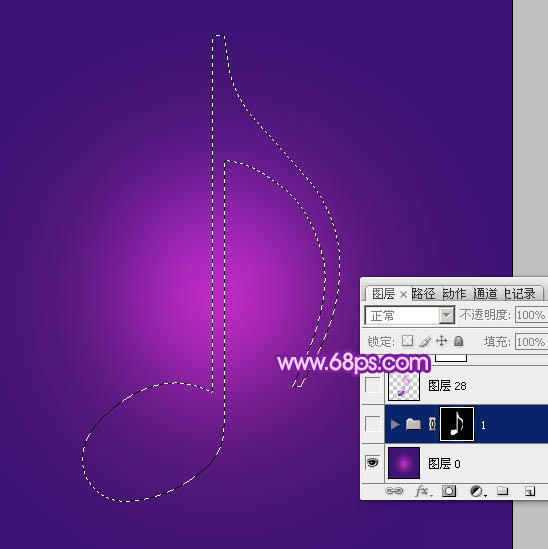
<图5>
3、在组里新建一个图层,填充暗蓝色#632AA6作为底色,如下图。
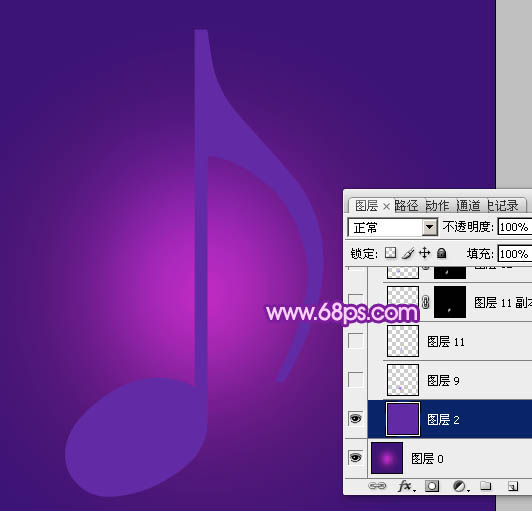
<图6>
4、现在我们由音符的底部往上制作。
新建一个图层,用钢笔勾出底部中间位置的高光,羽化10个像素后填充蓝紫色#A24FFB,如下图。

<图7>
5、新建一个图层,混合模式改为“颜色减淡”,不透明度改为:40%,用钢笔勾出右侧部分的高光选区,羽化1个像素后填充蓝紫色#A24FFB,取消选区后选择模糊工具,把左侧部分模糊处理,如下图。
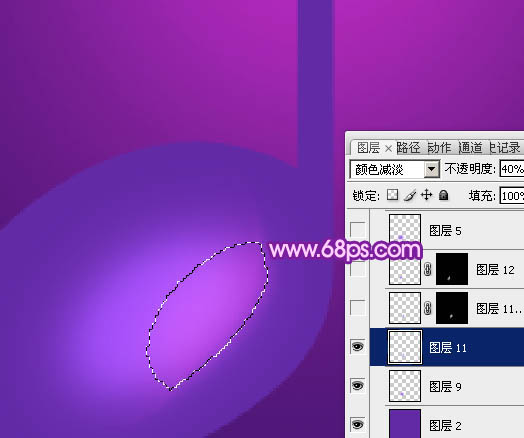
<图8>

<图9>
6、用钢笔勾出下图所示的选区,羽化3个像素后按Ctrl + J 把选区部分的色块复制到新的图层,混合模式改为“颜色减淡”,不透明度为100%,这一步增加高光局部亮度。
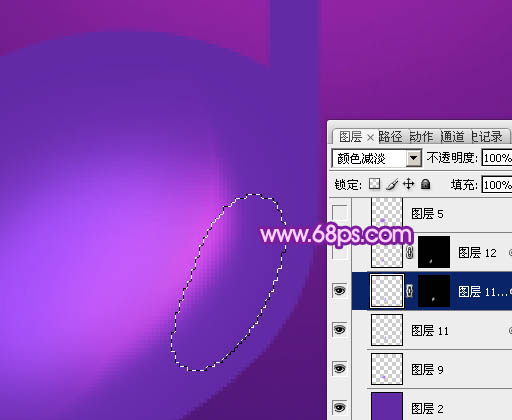
<图10>


