最终效果

1、首先用wacom(老外也用这咚咚)一步步画出草稿。
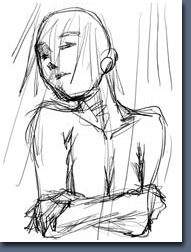
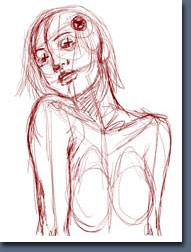
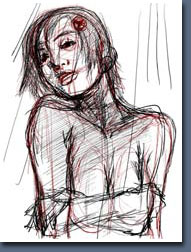
2、最后精简线稿,得到以下主要线稿。
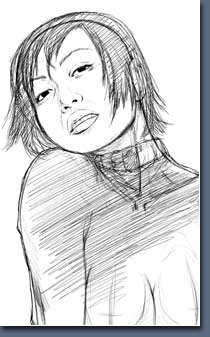
3、然后,新建一个图层,把其模式改为multiply(正片叠底),在把脸部区域涂上深绿色。为什么要涂深绿色而不涂皮肤色?因为深绿色可以很明显看出没涂到,镂空白色的地方,而皮肤色太接近白色,不易发现。(老外的细心由此可见)
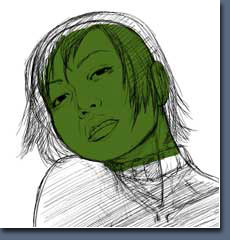
4、接着,把绿色区域填上浅肤色。
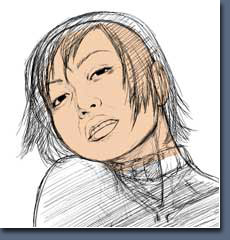
5、新建一个图层,在这个图层上画一个虚拟灯,确定光线射入角度。
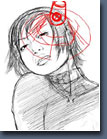
6、选取稍暗的皮肤色,在刚才的脸部图层继续绘制出阴影面。
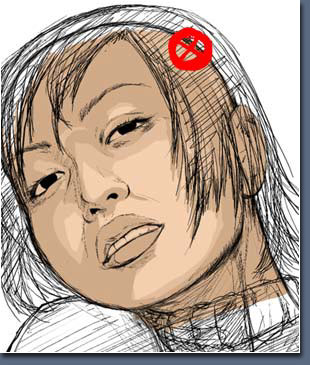
7、继续加深阴影,选择更深一层的肤色,绘制脸部阴影区。
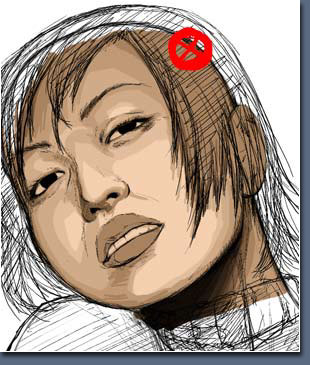
8、然后,使用亮度/对比度调整脸部,使其对比更强烈。 11、使用喷枪工具,加深阴影部的层次,一步步如下所视。
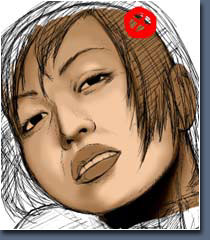
12、使用,手指涂抹工具,把边界涂抹的过渡柔和。
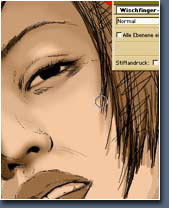
13、加深层次2。
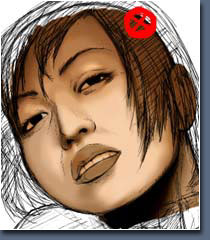
14、加深层次3。
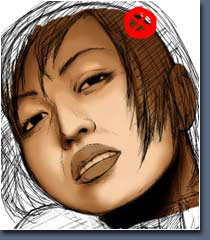
15、从眼部入手,现在暂时不需要线稿,先隐藏起来。
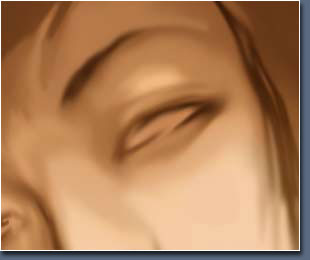
16、使用brush画笔工具绘制眼部,并修整阴影细部。
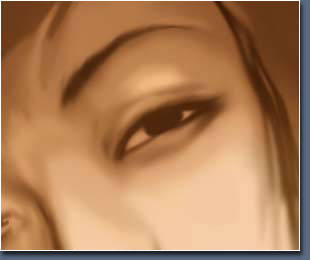
17、在完成以上步骤后,发现,这样用同一种颜色绘制的人物缺乏真实度。
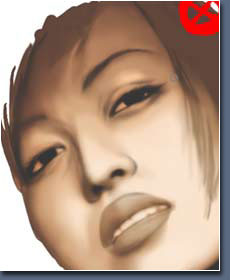
18、而后,调整颜色,改变一些细节的颜色,并使用软性画笔的正片叠底模式,在一些阴影区域加入绿色和蓝色。
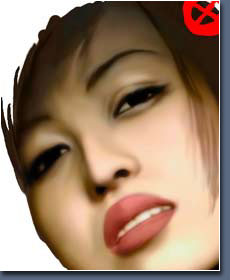
19、在作者的画中,黑色显得很自然,很真实,使因为,在黑色上覆盖画了一层很淡并过渡柔和的细节颜色。

20、此外,修正鼻子的硬阴影,使其看似来更好。

21、一点一点提高对比并且增加更多的柔软的黑的阴影。淡此图层的透明度,并新建一个图层,在新图层上绘制睫毛和眉毛。这样做可以看得清楚睫毛和眉毛的绘制情况。
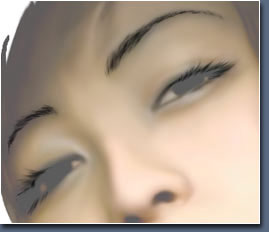
22、此步及以下各部中,新建一层,模式改为正片叠底,选择带蓝调的深色,绘制眼球,使其带有蓝色灵性。

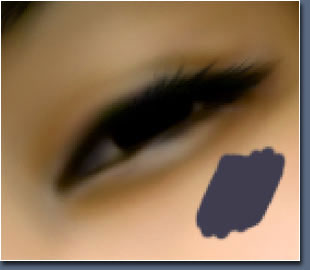
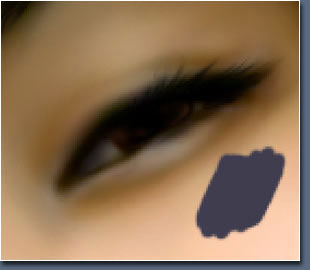
24、新建一层,绘制眼珠的高光。

25、然后还是新开一个图层,用硬的笔触画出鼻子和嘴唇的高光。
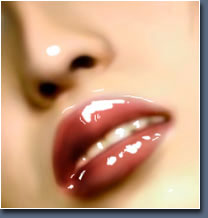
26、还是使用涂抹工具,柔化高光,并处理成型。
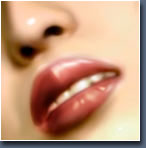
27、到此为止,脸部的绘制已完成,所以停止脸部工作。
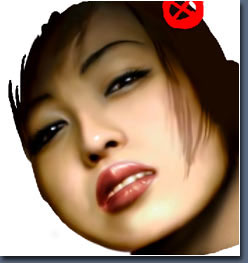
28、重新打开线稿图层,和绘制脸部一样的步骤,没有更多细节,仅仅填了黑色,并加上了一些光泽,因此不要和蹩脚的表情混淆起来。
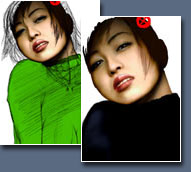
29、再新开一个图层,使用较大的画笔用黑色画出头发形状。

30、接下来,使用较小的画笔,细细的添入线条。
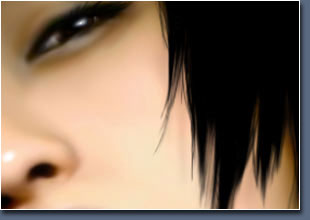
31、然后使用深棕色,细画笔加入亮的发丝。
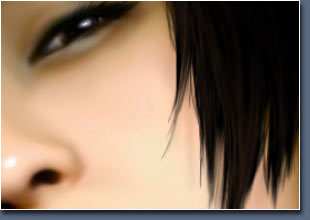
32、调整一下发端,如图。
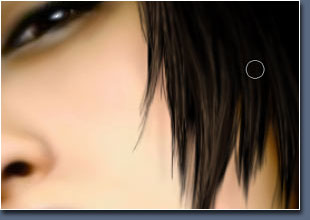
33、如你所见我(作者)绘制头发并不棒,所以没有很多细节,你可能有更好的主意画的更生动。
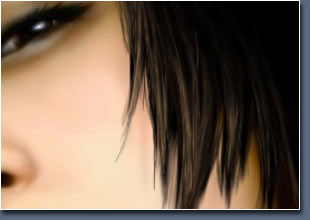
34、质量和时间成正比,你可依你的想象加入更多的细节,使其更好!如你所见,这很简单,这回换你来一个吧! 在人物完成后,我(作者)将其合并图层,在女孩后面加入了些文理,并使用快速蒙版制作光先深度效果,没什么特别的。

最终效果:

更多相关教程;
PS鼠绘精细的黑白古典人物插画
PS使用一个图层鼠绘荷包蛋
用PS鼠绘一个逼真的青苹果
PS鼠绘一个玉手镯的方法
注:更多精彩教程请关注三联photoshop教程栏目,三联PS群:182958314欢迎你的加入


