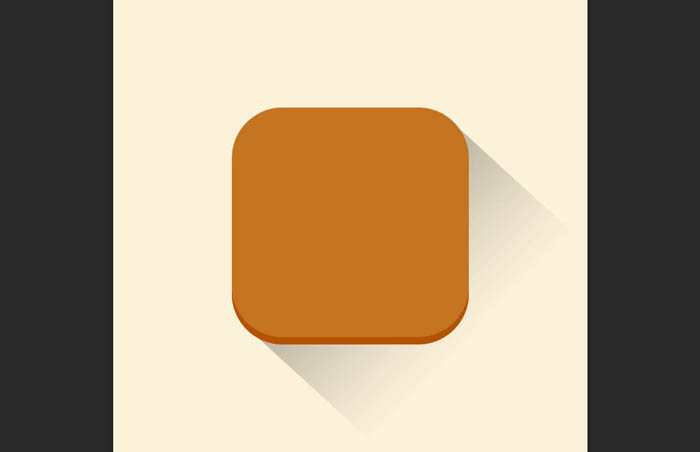Photoshop制作简洁大气的写作图标
发布时间:2015-05-12 来源:查字典编辑
摘要:虽然是一个简单的图标,制作起来还是要非常细心的。尤其是层次感及投影部分,需要控制好阴影的透明度,做出过渡自然的效果。最终效果1、Cttrl+...
虽然是一个简单的图标,制作起来还是要非常细心的。尤其是层次感及投影部分,需要控制好阴影的透明度,做出过渡自然的效果。
最终效果
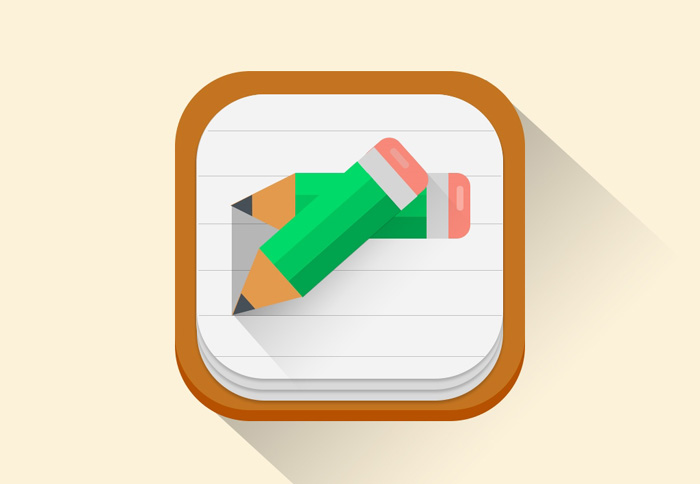
<点小图查看大图>
1、Cttrl + N 创建画布,大小为1024px * 1024px , 填充背景色为#fcf2da。然后 → 编辑 → 首选项 → 参考线、网格和切片,设置如下。

2、先创建一个圆角矩形,大小为512px*512px,半径120px,记住左上角是形状哦。 搞定后填充颜色#c47420,命名“icon base”。
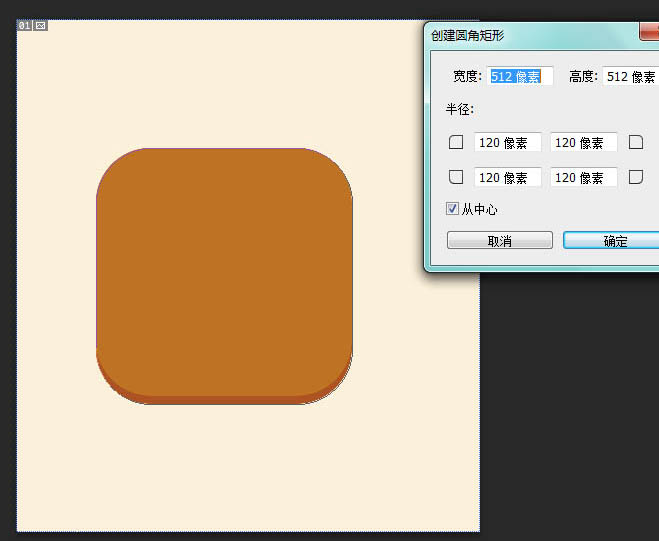
3、添加内阴影,参数如下。
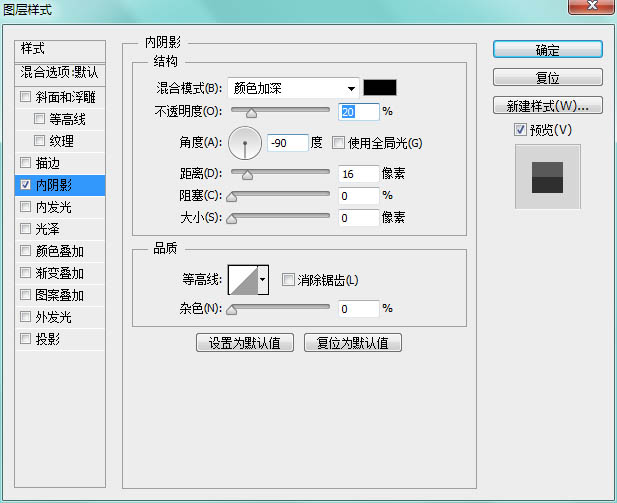
4、为它做一个长投影效果,创建一个矩形,填充黑色,大小可以自己调整,我是宽718.22px和高732.74px,Ctrl + T 变换角度。
添加图层样式—— 渐变叠加,参数如图,顺便把不透明度调整为30%,填充0%。
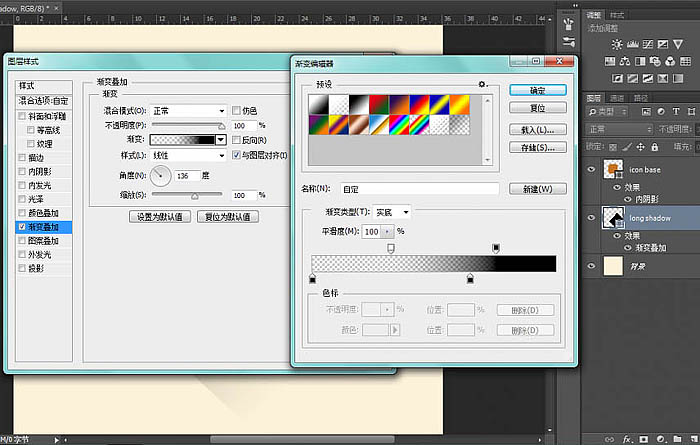
5、好了,现在的效果是这样的。