Photoshop绘制古典男孩唯美插画
发布时间:2015-05-12 来源:查字典编辑
摘要:本教程主要用Photoshop来绘制一张唯美的插画,效果非常漂亮,不过绘画需要一定的基础,喜欢的朋友可以来尝试一下先看看画好的效果图:下面是...
本教程主要用Photoshop来绘制一张唯美的插画,效果非常漂亮,不过绘画需要一定的基础,喜欢的朋友可以来尝试一下
先看看画好的效果图:

下面是教程哈,开始了

建立图层·背景色为白色·新建图层
绘製草图·定型·把握好整体的透视比列·
草草勾勒出形态
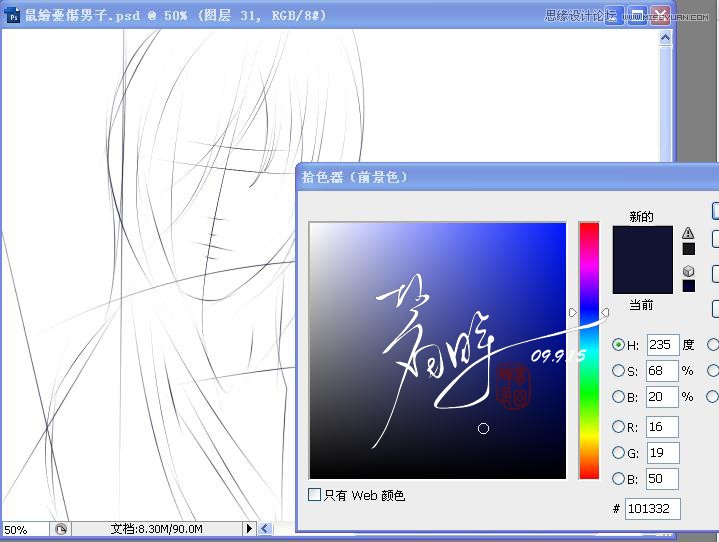
新建图层·图层头髮 用钢笔顺着草图勾勒头髮
填充#101332
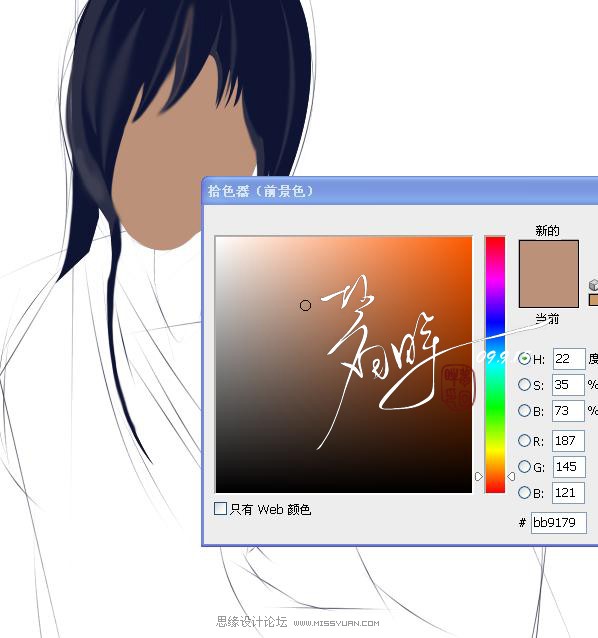
新建图层·图层脸部 用钢笔顺着草图勾勒脸部
填充#bb9179
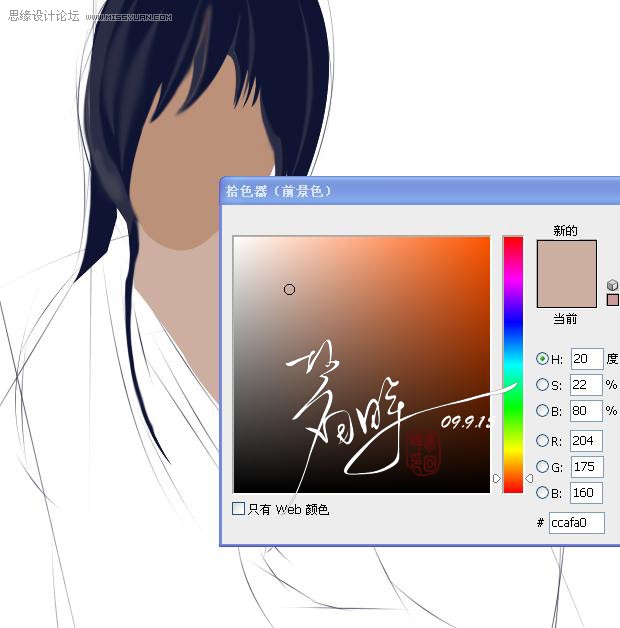
新建脖子·图层头髮 用钢笔顺着草图勾勒脖子
填充#ccafa0

新建图层·图层衣服 用钢笔顺着草图勾勒衣服
填充#1b1e63
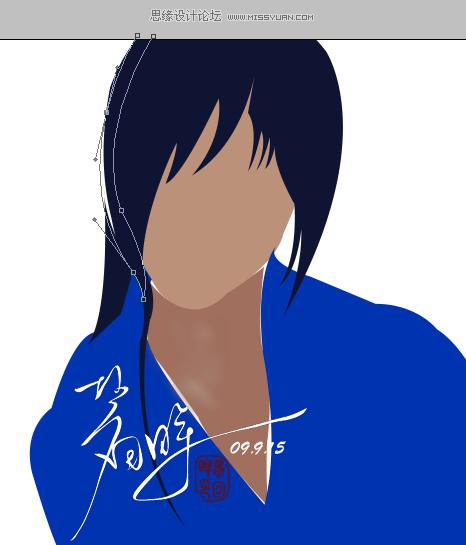
使用钢笔,修补头髮·

用软笔刷画出头髮层次

选一张适合的素材图片作为背景

为了合适整体效果·我复製了一层素材
使用自由变化·调整了下位置
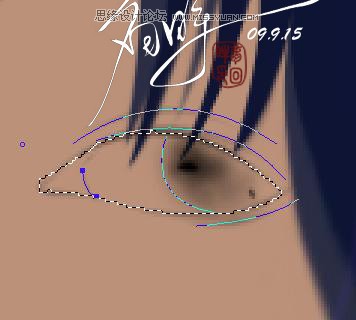
绘製眼睛·用钢笔勾勒整体·然后用加深工具
顺着路径反復加深

使用减淡工具·点出高光
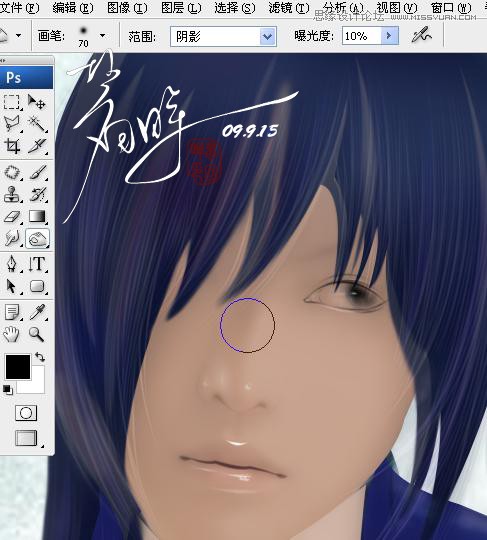
利用加深减淡·顺着光的走势
·对阴影和受光面进行过度处理
反復过度

对五官部分过度`

用软笔刷·不透明度调到100%
钢笔勾勒高光
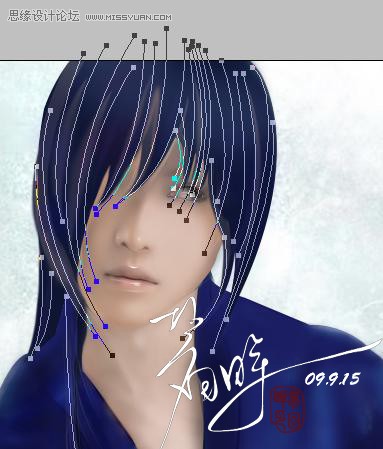
新建图层绘製头髮,用钢笔
工具顺着人物头髮的走势·勾勒
当然我这是还没画完截的图
画这几条路径是不够的·
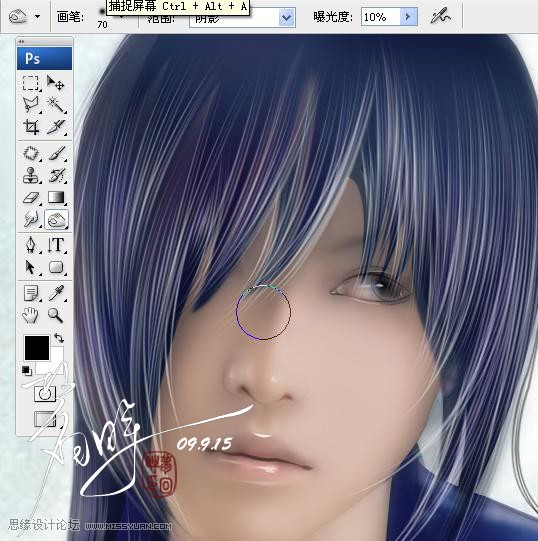
头髮笔刷像素控制在2~3左右

进一部深化暗部·画出亮部·过度暗部和亮部之间
中间调要过度的柔和
注意背景和人物的光向走势·
本作品整体都很 柔和·
可以用点梦幻的笔刷加以点缀

适当锐化下·加上自己的签名·作品完成了·

放大局部



